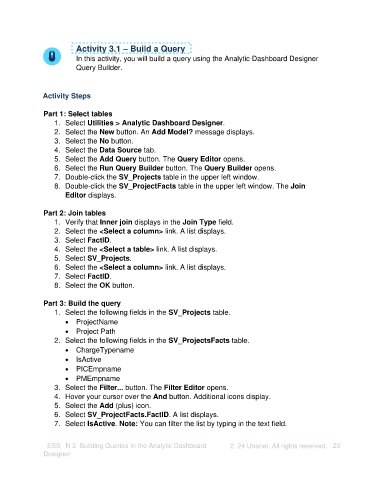Page 23 - Unanet AE: Creating Analytic Models Using Query Builder
P. 23
Activity 3.1 – Build a Query
In this activity, you will build a query using the Analytic Dashboard Designer
Query Builder.
Activity Steps
Part 1: Select tables
1. Select Utilities > Analytic Dashboard Designer.
2. Select the New button. An Add Model? message displays.
3. Select the No button.
4. Select the Data Source tab.
5. Select the Add Query button. The Query Editor opens.
6. Select the Run Query Builder button. The Query Builder opens.
7. Double-click the SV_Projects table in the upper left window.
8. Double-click the SV_ProjectFacts table in the upper left window. The Join
Editor displays.
Part 2: Join tables
1. Verify that Inner join displays in the Join Type field.
2. Select the <Select a column> link. A list displays.
3. Select FactID.
4. Select the <Select a table> link. A list displays.
5. Select SV_Projects.
6. Select the <Select a column> link. A list displays.
7. Select FactID.
8. Select the OK button.
Part 3: Build the query
1. Select the following fields in the SV_Projects table.
• ProjectName
• Project Path
2. Select the following fields in the SV_ProjectsFacts table.
• ChargeTypename
• IsActive
• PICEmpname
• PMEmpname
3. Select the Filter... button. The Filter Editor opens.
4. Hover your cursor over the And button. Additional icons display.
5. Select the Add (plus) icon.
6. Select SV_ProjectFacts.FactID. A list displays.
7. Select IsActive. Note: You can filter the list by typing in the text field.
LESSON 3: Building Queries In the Analytic Dashboard ©2024 Unanet. All rights reserved. 23
Designer