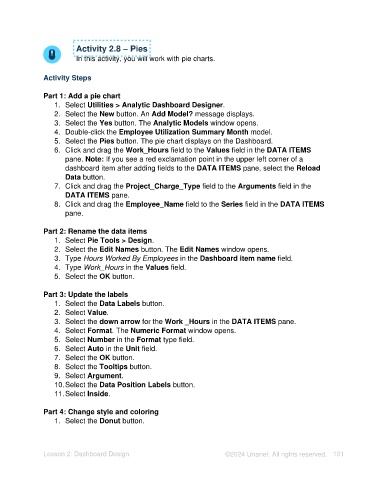Page 101 - Unanet AE: Using Analytic Dashboard Designer
P. 101
Activity 2.8 – Pies
In this activity, you will work with pie charts.
Activity Steps
Part 1: Add a pie chart
1. Select Utilities > Analytic Dashboard Designer.
2. Select the New button. An Add Model? message displays.
3. Select the Yes button. The Analytic Models window opens.
4. Double-click the Employee Utilization Summary Month model.
5. Select the Pies button. The pie chart displays on the Dashboard.
6. Click and drag the Work_Hours field to the Values field in the DATA ITEMS
pane. Note: If you see a red exclamation point in the upper left corner of a
dashboard item after adding fields to the DATA ITEMS pane, select the Reload
Data button.
7. Click and drag the Project_Charge_Type field to the Arguments field in the
DATA ITEMS pane.
8. Click and drag the Employee_Name field to the Series field in the DATA ITEMS
pane.
Part 2: Rename the data items
1. Select Pie Tools > Design.
2. Select the Edit Names button. The Edit Names window opens.
3. Type Hours Worked By Employees in the Dashboard item name field.
4. Type Work_Hours in the Values field.
5. Select the OK button.
Part 3: Update the labels
1. Select the Data Labels button.
2. Select Value.
3. Select the down arrow for the Work _Hours in the DATA ITEMS pane.
4. Select Format. The Numeric Format window opens.
5. Select Number in the Format type field.
6. Select Auto in the Unit field.
7. Select the OK button.
8. Select the Tooltips button.
9. Select Argument.
10. Select the Data Position Labels button.
11. Select Inside.
Part 4: Change style and coloring
1. Select the Donut button.
Lesson 2: Dashboard Design ©2024 Unanet. All rights reserved. 101