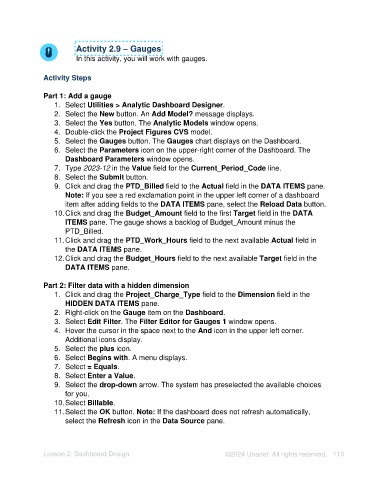Page 113 - Unanet AE: Using Analytic Dashboard Designer
P. 113
Activity 2.9 – Gauges
In this activity, you will work with gauges.
Activity Steps
Part 1: Add a gauge
1. Select Utilities > Analytic Dashboard Designer.
2. Select the New button. An Add Model? message displays.
3. Select the Yes button. The Analytic Models window opens.
4. Double-click the Project Figures CVS model.
5. Select the Gauges button. The Gauges chart displays on the Dashboard.
6. Select the Parameters icon on the upper-right corner of the Dashboard. The
Dashboard Parameters window opens.
7. Type 2023-12 in the Value field for the Current_Period_Code line.
8. Select the Submit button.
9. Click and drag the PTD_Billed field to the Actual field in the DATA ITEMS pane.
Note: If you see a red exclamation point in the upper left corner of a dashboard
item after adding fields to the DATA ITEMS pane, select the Reload Data button.
10. Click and drag the Budget_Amount field to the first Target field in the DATA
ITEMS pane. The gauge shows a backlog of Budget_Amount minus the
PTD_Billed.
11. Click and drag the PTD_Work_Hours field to the next available Actual field in
the DATA ITEMS pane.
12. Click and drag the Budget_Hours field to the next available Target field in the
DATA ITEMS pane.
Part 2: Filter data with a hidden dimension
1. Click and drag the Project_Charge_Type field to the Dimension field in the
HIDDEN DATA ITEMS pane.
2. Right-click on the Gauge item on the Dashboard.
3. Select Edit Filter. The Filter Editor for Gauges 1 window opens.
4. Hover the cursor in the space next to the And icon in the upper left corner.
Additional icons display.
5. Select the plus icon.
6. Select Begins with. A menu displays.
7. Select = Equals.
8. Select Enter a Value.
9. Select the drop-down arrow. The system has preselected the available choices
for you.
10. Select Billable.
11. Select the OK button. Note: If the dashboard does not refresh automatically,
select the Refresh icon in the Data Source pane.
Lesson 2: Dashboard Design ©2024 Unanet. All rights reserved. 113