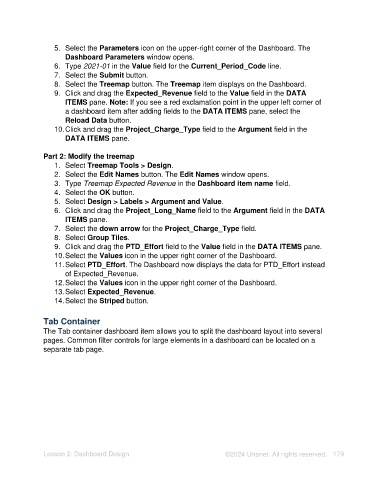Page 179 - Unanet AE: Using Analytic Dashboard Designer
P. 179
5. Select the Parameters icon on the upper-right corner of the Dashboard. The
Dashboard Parameters window opens.
6. Type 2021-01 in the Value field for the Current_Period_Code line.
7. Select the Submit button.
8. Select the Treemap button. The Treemap item displays on the Dashboard.
9. Click and drag the Expected_Revenue field to the Value field in the DATA
ITEMS pane. Note: If you see a red exclamation point in the upper left corner of
a dashboard item after adding fields to the DATA ITEMS pane, select the
Reload Data button.
10. Click and drag the Project_Charge_Type field to the Argument field in the
DATA ITEMS pane.
Part 2: Modify the treemap
1. Select Treemap Tools > Design.
2. Select the Edit Names button. The Edit Names window opens.
3. Type Treemap Expected Revenue in the Dashboard item name field.
4. Select the OK button.
5. Select Design > Labels > Argument and Value.
6. Click and drag the Project_Long_Name field to the Argument field in the DATA
ITEMS pane.
7. Select the down arrow for the Project_Charge_Type field.
8. Select Group Tiles.
9. Click and drag the PTD_Effort field to the Value field in the DATA ITEMS pane.
10. Select the Values icon in the upper right corner of the Dashboard.
11. Select PTD_Effort. The Dashboard now displays the data for PTD_Effort instead
of Expected_Revenue.
12. Select the Values icon in the upper right corner of the Dashboard.
13. Select Expected_Revenue.
14. Select the Striped button.
Tab Container
The Tab container dashboard item allows you to split the dashboard layout into several
pages. Common filter controls for large elements in a dashboard can be located on a
separate tab page.
Lesson 2: Dashboard Design ©2024 Unanet. All rights reserved. 179