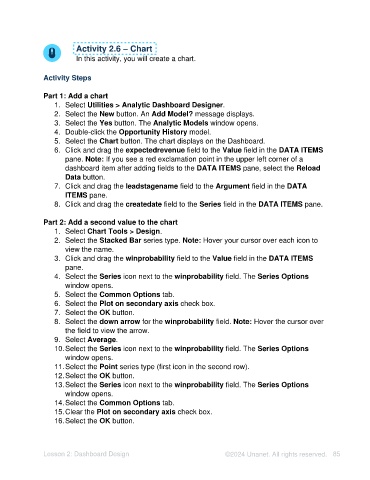Page 85 - Unanet AE: Using Analytic Dashboard Designer
P. 85
Activity 2.6 – Chart
In this activity, you will create a chart.
Activity Steps
Part 1: Add a chart
1. Select Utilities > Analytic Dashboard Designer.
2. Select the New button. An Add Model? message displays.
3. Select the Yes button. The Analytic Models window opens.
4. Double-click the Opportunity History model.
5. Select the Chart button. The chart displays on the Dashboard.
6. Click and drag the expectedrevenue field to the Value field in the DATA ITEMS
pane. Note: If you see a red exclamation point in the upper left corner of a
dashboard item after adding fields to the DATA ITEMS pane, select the Reload
Data button.
7. Click and drag the leadstagename field to the Argument field in the DATA
ITEMS pane.
8. Click and drag the createdate field to the Series field in the DATA ITEMS pane.
Part 2: Add a second value to the chart
1. Select Chart Tools > Design.
2. Select the Stacked Bar series type. Note: Hover your cursor over each icon to
view the name.
3. Click and drag the winprobability field to the Value field in the DATA ITEMS
pane.
4. Select the Series icon next to the winprobability field. The Series Options
window opens.
5. Select the Common Options tab.
6. Select the Plot on secondary axis check box.
7. Select the OK button.
8. Select the down arrow for the winprobability field. Note: Hover the cursor over
the field to view the arrow.
9. Select Average.
10. Select the Series icon next to the winprobability field. The Series Options
window opens.
11. Select the Point series type (first icon in the second row).
12. Select the OK button.
13. Select the Series icon next to the winprobability field. The Series Options
window opens.
14. Select the Common Options tab.
15. Clear the Plot on secondary axis check box.
16. Select the OK button.
Lesson 2: Dashboard Design ©2024 Unanet. All rights reserved. 85