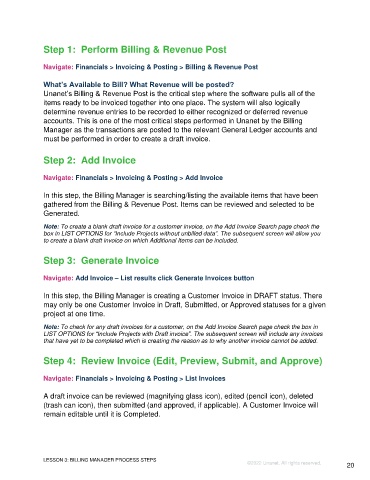Page 20 - Unanet GovCon Using Billing Revenue - Participant Guide ebook
P. 20
Step 1: Perform Billing & Revenue Post
Navigate: Financials > Invoicing & Posting > Billing & Revenue Post
What’s Available to Bill? What Revenue will be posted?
Unanet’s Billing & Revenue Post is the critical step where the software pulls all of the
items ready to be invoiced together into one place. The system will also logically
determine revenue entries to be recorded to either recognized or deferred revenue
accounts. This is one of the most critical steps performed in Unanet by the Billing
Manager as the transactions are posted to the relevant General Ledger accounts and
must be performed in order to create a draft invoice.
Step 2: Add Invoice
Navigate: Financials > Invoicing & Posting > Add Invoice
In this step, the Billing Manager is searching/listing the available items that have been
gathered from the Billing & Revenue Post. Items can be reviewed and selected to be
Generated.
Note: To create a blank draft invoice for a customer invoice, on the Add Invoice Search page check the
box in LIST OPTIONS for “Include Projects without unbilled data”. The subsequent screen will allow you
to create a blank draft invoice on which Additional Items can be included.
Step 3: Generate Invoice
Navigate: Add Invoice – List results click Generate Invoices button
In this step, the Billing Manager is creating a Customer Invoice in DRAFT status. There
may only be one Customer Invoice in Draft, Submitted, or Approved statuses for a given
project at one time.
Note: To check for any draft invoices for a customer, on the Add Invoice Search page check the box in
LIST OPTIONS for “Include Projects with Draft invoice”. The subsequent screen will include any invoices
that have yet to be completed which is creating the reason as to why another invoice cannot be added.
Step 4: Review Invoice (Edit, Preview, Submit, and Approve)
Navigate: Financials > Invoicing & Posting > List Invoices
A draft invoice can be reviewed (magnifying glass icon), edited (pencil icon), deleted
(trash can icon), then submitted (and approved, if applicable). A Customer Invoice will
remain editable until it is Completed.
LESSON 3: BILLING MANAGER PROCESS STEPS
©2022 Unanet. All rights reserved. 20