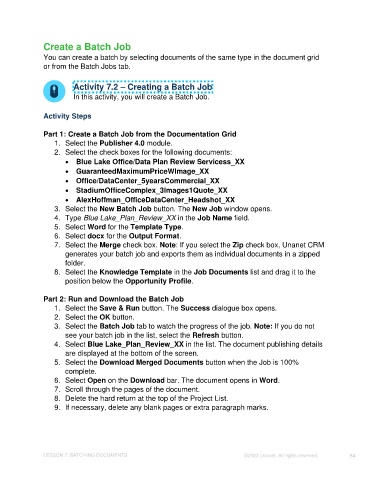Page 64 - Unanet CRM: Using Publisher with Microsoft Word
P. 64
Create a Batch Job
You can create a batch by selecting documents of the same type in the document grid
or from the Batch Jobs tab.
Activity 7.2 – Creating a Batch Job
In this activity, you will create a Batch Job.
Activity Steps
Part 1: Create a Batch Job from the Documentation Grid
1. Select the Publisher 4.0 module.
2. Select the check boxes for the following documents:
• Blue Lake Office/Data Plan Review Servicess_XX
• GuaranteedMaximumPriceWImage_XX
• Office/DataCenter_5yearsCommercial_XX
• StadiumOfficeComplex_3Images1Quote_XX
• AlexHoffman_OfficeDataCenter_Headshot_XX
3. Select the New Batch Job button. The New Job window opens.
4. Type Blue Lake_Plan_Review_XX in the Job Name field.
5. Select Word for the Template Type.
6. Select docx for the Output Format.
7. Select the Merge check box. Note: If you select the Zip check box, Unanet CRM
generates your batch job and exports them as individual documents in a zipped
folder.
8. Select the Knowledge Template in the Job Documents list and drag it to the
position below the Opportunity Profile.
Part 2: Run and Download the Batch Job
1. Select the Save & Run button. The Success dialogue box opens.
2. Select the OK button.
3. Select the Batch Job tab to watch the progress of the job. Note: If you do not
see your batch job in the list, select the Refresh button.
4. Select Blue Lake_Plan_Review_XX in the list. The document publishing details
are displayed at the bottom of the screen.
5. Select the Download Merged Documents button when the Job is 100%
complete.
6. Select Open on the Download bar. The document opens in Word.
7. Scroll through the pages of the document.
8. Delete the hard return at the top of the Project List.
9. If necessary, delete any blank pages or extra paragraph marks.
LESSON 7: BATCHING DOCUMENTS ©2023 Unanet. All rights reserved. 64