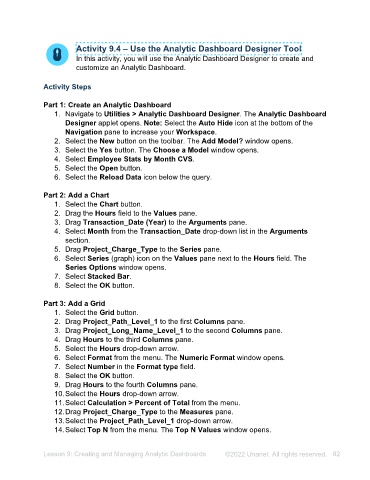Page 82 - Unanet AE: Administering the System
P. 82
Part 15: Review New Dashboard
1. Select Dashboard from the File menu on the toolbar. The Dashboard tab
opens.
2. Select Financials from the Dashboards menu on the toolbar. The Dashboard –
Financials tab opens. Note: All the widgets are stacked in the upper left corner
of the dashboard surface.
3. Drag the following widgets to the dashboard surface:
• Expense Sheet – Approver
• Expense Sheet – Approver Detail
• My Projects
• Financial – Cost and Revenue (12 Months)
• Reports
• Bank Balance
• Alerts
4. Select the bottom border on any widget to resize the widget.
Lesson 8: Creating and Managing Dashboards ©2025 Unanet. All rights reserved. 82