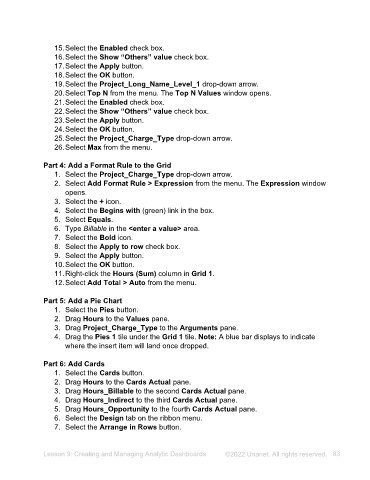Page 83 - Unanet AE: Administering the System
P. 83
Check Your Understanding
What is the purpose of Dashboard Groups?
a) Determines which employees can create Dashboards
b) Determines what an employee can view on a Dashboard
c) Determines what access employees have to applets
d) All of the above
Which one of the following modules is used to customize Dashboards?
a) Personal
b) Prospect Management
c) Utilities
d) Administration
Refer to Appendix A for answers to the Check Your Understanding questions.
Lesson 8: Creating and Managing Dashboards ©2025 Unanet. All rights reserved. 83