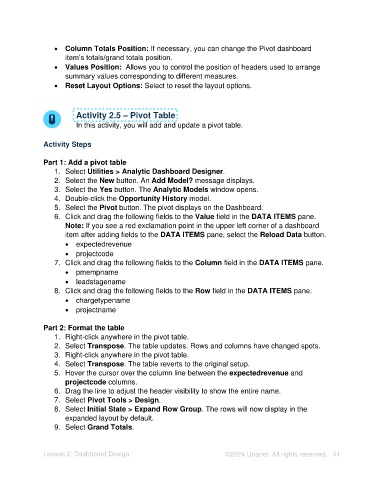Page 51 - Unanet AE: Using Analytic Dashboard Designer
P. 51
• Column Totals Position: If necessary, you can change the Pivot dashboard
item’s totals/grand totals position.
• Values Position: Allows you to control the position of headers used to arrange
summary values corresponding to different measures.
• Reset Layout Options: Select to reset the layout options.
Activity 2.5 – Pivot Table
In this activity, you will add and update a pivot table.
Activity Steps
Part 1: Add a pivot table
1. Select Utilities > Analytic Dashboard Designer.
2. Select the New button. An Add Model? message displays.
3. Select the Yes button. The Analytic Models window opens.
4. Double-click the Opportunity History model.
5. Select the Pivot button. The pivot displays on the Dashboard.
6. Click and drag the following fields to the Value field in the DATA ITEMS pane.
Note: If you see a red exclamation point in the upper left corner of a dashboard
item after adding fields to the DATA ITEMS pane, select the Reload Data button.
• expectedrevenue
• projectcode
7. Click and drag the following fields to the Column field in the DATA ITEMS pane.
• pmempname
• leadstagename
8. Click and drag the following fields to the Row field in the DATA ITEMS pane.
• chargetypename
• projectname
Part 2: Format the table
1. Right-click anywhere in the pivot table.
2. Select Transpose. The table updates. Rows and columns have changed spots.
3. Right-click anywhere in the pivot table.
4. Select Transpose. The table reverts to the original setup.
5. Hover the cursor over the column line between the expectedrevenue and
projectcode columns.
6. Drag the line to adjust the header visibility to show the entire name.
7. Select Pivot Tools > Design.
8. Select Initial State > Expand Row Group. The rows will now display in the
expanded layout by default.
9. Select Grand Totals.
Lesson 2: Dashboard Design ©2024 Unanet. All rights reserved. 51