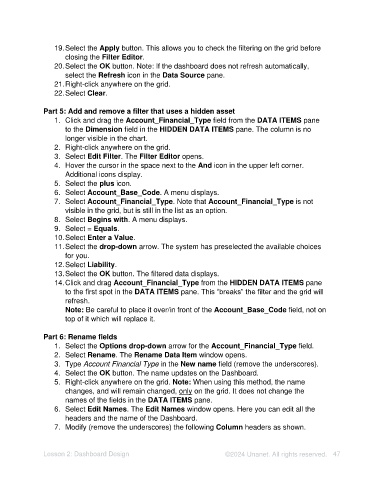Page 47 - Unanet AE: Using Analytic Dashboard Designer
P. 47
19. Select the Apply button. This allows you to check the filtering on the grid before
closing the Filter Editor.
20. Select the OK button. Note: If the dashboard does not refresh automatically,
select the Refresh icon in the Data Source pane.
21. Right-click anywhere on the grid.
22. Select Clear.
Part 5: Add and remove a filter that uses a hidden asset
1. Click and drag the Account_Financial_Type field from the DATA ITEMS pane
to the Dimension field in the HIDDEN DATA ITEMS pane. The column is no
longer visible in the chart.
2. Right-click anywhere on the grid.
3. Select Edit Filter. The Filter Editor opens.
4. Hover the cursor in the space next to the And icon in the upper left corner.
Additional icons display.
5. Select the plus icon.
6. Select Account_Base_Code. A menu displays.
7. Select Account_Financial_Type. Note that Account_Financial_Type is not
visible in the grid, but is still in the list as an option.
8. Select Begins with. A menu displays.
9. Select = Equals.
10. Select Enter a Value.
11. Select the drop-down arrow. The system has preselected the available choices
for you.
12. Select Liability.
13. Select the OK button. The filtered data displays.
14. Click and drag Account_Financial_Type from the HIDDEN DATA ITEMS pane
to the first spot in the DATA ITEMS pane. This “breaks” the filter and the grid will
refresh.
Note: Be careful to place it over/in front of the Account_Base_Code field, not on
top of it which will replace it.
Part 6: Rename fields
1. Select the Options drop-down arrow for the Account_Financial_Type field.
2. Select Rename. The Rename Data Item window opens.
3. Type Account Financial Type in the New name field (remove the underscores).
4. Select the OK button. The name updates on the Dashboard.
5. Right-click anywhere on the grid. Note: When using this method, the name
changes, and will remain changed, only on the grid. It does not change the
names of the fields in the DATA ITEMS pane.
6. Select Edit Names. The Edit Names window opens. Here you can edit all the
headers and the name of the Dashboard.
7. Modify (remove the underscores) the following Column headers as shown.
Lesson 2: Dashboard Design ©2024 Unanet. All rights reserved. 47