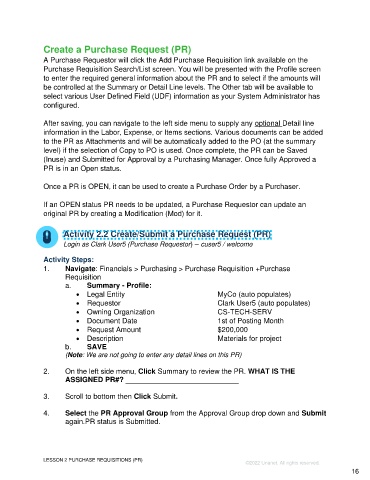Page 16 - Participant Guide - Unanet GovCon Using Purchasing
P. 16
Create a Purchase Request (PR)
A Purchase Requestor will click the Add Purchase Requisition link available on the
Purchase Requisition Search/List screen. You will be presented with the Profile screen
to enter the required general information about the PR and to select if the amounts will
be controlled at the Summary or Detail Line levels. The Other tab will be available to
select various User Defined Field (UDF) information as your System Administrator has
configured.
After saving, you can navigate to the left side menu to supply any optional Detail line
information in the Labor, Expense, or Items sections. Various documents can be added
to the PR as Attachments and will be automatically added to the PO (at the summary
level) if the selection of Copy to PO is used. Once complete, the PR can be Saved
(Inuse) and Submitted for Approval by a Purchasing Manager. Once fully Approved a
PR is in an Open status.
Once a PR is OPEN, it can be used to create a Purchase Order by a Purchaser.
If an OPEN status PR needs to be updated, a Purchase Requestor can update an
original PR by creating a Modification (Mod) for it.
Activity 2.2 Create/Submit a Purchase Request (PR)
Login as Clark User5 (Purchase Requestor) – cuser5 / welcome
Activity Steps:
1. Navigate: Financials > Purchasing > Purchase Requisition +Purchase
Requisition
a. Summary - Profile:
• Legal Entity MyCo (auto populates)
• Requestor Clark User5 (auto populates)
• Owning Organization CS-TECH-SERV
• Document Date 1st of Posting Month
• Request Amount $200,000
• Description Materials for project
b. SAVE
(Note: We are not going to enter any detail lines on this PR)
2. On the left side menu, Click Summary to review the PR. WHAT IS THE
ASSIGNED PR#? ____________________________
3. Scroll to bottom then Click Submit.
4. Select the PR Approval Group from the Approval Group drop down and Submit
again.PR status is Submitted.
LESSON 2 PURCHASE REQUISITIONS (PR)
©2022 Unanet. All rights reserved.
16