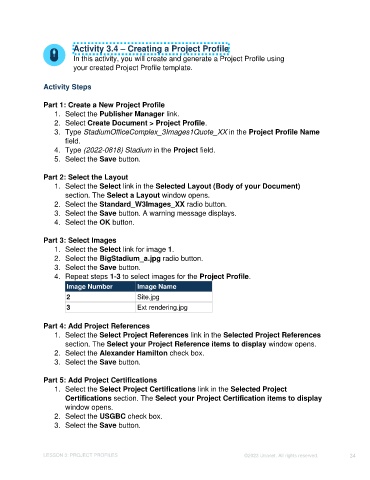Page 34 - Unanet CRM: Using Publisher with Adobe InDesign
P. 34
Activity 3.4 – Creating a Project Profile
In this activity, you will create and generate a Project Profile using
your created Project Profile template.
Activity Steps
Part 1: Create a New Project Profile
1. Select the Publisher Manager link.
2. Select Create Document > Project Profile.
3. Type StadiumOfficeComplex_3Images1Quote_XX in the Project Profile Name
field.
4. Type (2022-0818) Stadium in the Project field.
5. Select the Save button.
Part 2: Select the Layout
1. Select the Select link in the Selected Layout (Body of your Document)
section. The Select a Layout window opens.
2. Select the Standard_W3Images_XX radio button.
3. Select the Save button. A warning message displays.
4. Select the OK button.
Part 3: Select Images
1. Select the Select link for image 1.
2. Select the BigStadium_a.jpg radio button.
3. Select the Save button.
4. Repeat steps 1-3 to select images for the Project Profile.
Image Number Image Name
2 Site.jpg
3 Ext rendering.jpg
Part 4: Add Project References
1. Select the Select Project References link in the Selected Project References
section. The Select your Project Reference items to display window opens.
2. Select the Alexander Hamilton check box.
3. Select the Save button.
Part 5: Add Project Certifications
1. Select the Select Project Certifications link in the Selected Project
Certifications section. The Select your Project Certification items to display
window opens.
2. Select the USGBC check box.
3. Select the Save button.
LESSON 3: PROJECT PROFILES ©2023 Unanet. All rights reserved. 34