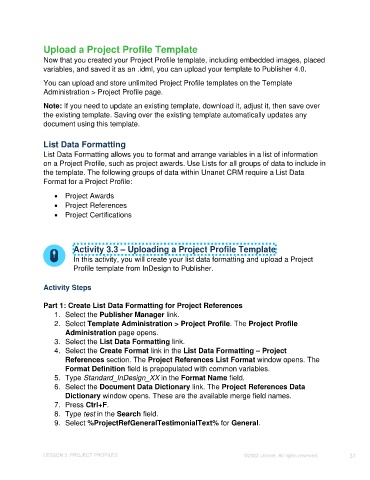Page 31 - Unanet CRM: Using Publisher with Adobe InDesign
P. 31
Upload a Project Profile Template
Now that you created your Project Profile template, including embedded images, placed
variables, and saved it as an .idml, you can upload your template to Publisher 4.0.
You can upload and store unlimited Project Profile templates on the Template
Administration > Project Profile page.
Note: If you need to update an existing template, download it, adjust it, then save over
the existing template. Saving over the existing template automatically updates any
document using this template.
List Data Formatting
List Data Formatting allows you to format and arrange variables in a list of information
on a Project Profile, such as project awards. Use Lists for all groups of data to include in
the template. The following groups of data within Unanet CRM require a List Data
Format for a Project Profile:
• Project Awards
• Project References
• Project Certifications
Activity 3.3 – Uploading a Project Profile Template
In this activity, you will create your list data formatting and upload a Project
Profile template from InDesign to Publisher.
Activity Steps
Part 1: Create List Data Formatting for Project References
1. Select the Publisher Manager link.
2. Select Template Administration > Project Profile. The Project Profile
Administration page opens.
3. Select the List Data Formatting link.
4. Select the Create Format link in the List Data Formatting – Project
References section. The Project References List Format window opens. The
Format Definition field is prepopulated with common variables.
5. Type Standard_InDesign_XX in the Format Name field.
6. Select the Document Data Dictionary link. The Project References Data
Dictionary window opens. These are the available merge field names.
7. Press Ctrl+F.
8. Type test in the Search field.
9. Select %ProjectRefGeneralTestimonialText% for General.
LESSON 3: PROJECT PROFILES ©2023 Unanet. All rights reserved. 31