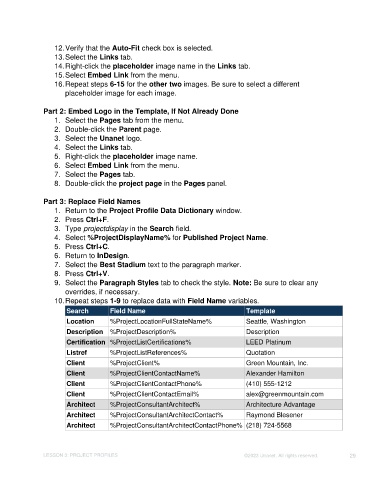Page 29 - Unanet CRM: Using Publisher with Adobe InDesign
P. 29
12. Verify that the Auto-Fit check box is selected.
13. Select the Links tab.
14. Right-click the placeholder image name in the Links tab.
15. Select Embed Link from the menu.
16. Repeat steps 6-15 for the other two images. Be sure to select a different
placeholder image for each image.
Part 2: Embed Logo in the Template, If Not Already Done
1. Select the Pages tab from the menu.
2. Double-click the Parent page.
3. Select the Unanet logo.
4. Select the Links tab.
5. Right-click the placeholder image name.
6. Select Embed Link from the menu.
7. Select the Pages tab.
8. Double-click the project page in the Pages panel.
Part 3: Replace Field Names
1. Return to the Project Profile Data Dictionary window.
2. Press Ctrl+F.
3. Type projectdisplay in the Search field.
4. Select %ProjectDisplayName% for Published Project Name.
5. Press Ctrl+C.
6. Return to InDesign.
7. Select the Best Stadium text to the paragraph marker.
8. Press Ctrl+V.
9. Select the Paragraph Styles tab to check the style. Note: Be sure to clear any
overrides, if necessary.
10. Repeat steps 1-9 to replace data with Field Name variables.
Search Field Name Template
Location %ProjectLocationFullStateName% Seattle, Washington
Description %ProjectDescription% Description
Certification %ProjectListCertifications% LEED Platinum
Listref %ProjectListReferences% Quotation
Client %ProjectClient% Green Mountain, Inc.
Client %ProjectClientContactName% Alexander Hamilton
Client %ProjectClientContactPhone% (410) 555-1212
Client %ProjectClientContactEmail% alex@greenmountain.com
Architect %ProjectConsultantArchitect% Architecture Advantage
Architect %ProjectConsultantArchitectContact% Raymond Blesener
Architect %ProjectConsultantArchitectContactPhone% (218) 724-5568
LESSON 3: PROJECT PROFILES ©2023 Unanet. All rights reserved. 29