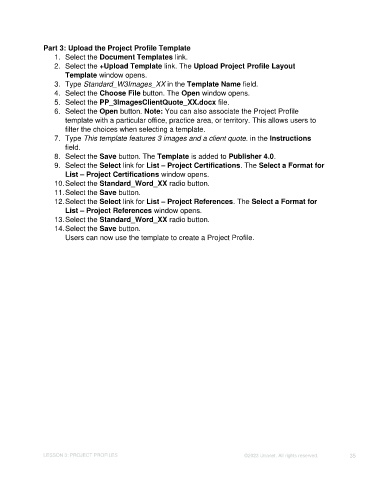Page 35 - Unanet CRM: Using Publisher with Microsoft Word
P. 35
Part 3: Upload the Project Profile Template
1. Select the Document Templates link.
2. Select the +Upload Template link. The Upload Project Profile Layout
Template window opens.
3. Type Standard_W3Images_XX in the Template Name field.
4. Select the Choose File button. The Open window opens.
5. Select the PP_3ImagesClientQuote_XX.docx file.
6. Select the Open button. Note: You can also associate the Project Profile
template with a particular office, practice area, or territory. This allows users to
filter the choices when selecting a template.
7. Type This template features 3 images and a client quote. in the Instructions
field.
8. Select the Save button. The Template is added to Publisher 4.0.
9. Select the Select link for List – Project Certifications. The Select a Format for
List – Project Certifications window opens.
10. Select the Standard_Word_XX radio button.
11. Select the Save button.
12. Select the Select link for List – Project References. The Select a Format for
List – Project References window opens.
13. Select the Standard_Word_XX radio button.
14. Select the Save button.
Users can now use the template to create a Project Profile.
LESSON 3: PROJECT PROFILES ©2023 Unanet. All rights reserved. 35