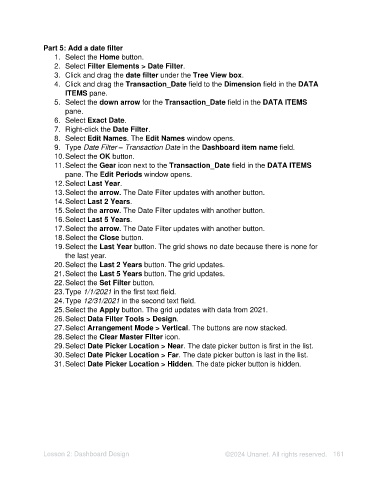Page 161 - Unanet AE: Using Analytic Dashboard Designer
P. 161
Part 5: Add a date filter
1. Select the Home button.
2. Select Filter Elements > Date Filter.
3. Click and drag the date filter under the Tree View box.
4. Click and drag the Transaction_Date field to the Dimension field in the DATA
ITEMS pane.
5. Select the down arrow for the Transaction_Date field in the DATA ITEMS
pane.
6. Select Exact Date.
7. Right-click the Date Filter.
8. Select Edit Names. The Edit Names window opens.
9. Type Date Filter – Transaction Date in the Dashboard item name field.
10. Select the OK button.
11. Select the Gear icon next to the Transaction_Date field in the DATA ITEMS
pane. The Edit Periods window opens.
12. Select Last Year.
13. Select the arrow. The Date Filter updates with another button.
14. Select Last 2 Years.
15. Select the arrow. The Date Filter updates with another button.
16. Select Last 5 Years.
17. Select the arrow. The Date Filter updates with another button.
18. Select the Close button.
19. Select the Last Year button. The grid shows no date because there is none for
the last year.
20. Select the Last 2 Years button. The grid updates.
21. Select the Last 5 Years button. The grid updates.
22. Select the Set Filter button.
23. Type 1/1/2021 in the first text field.
24. Type 12/31/2021 in the second text field.
25. Select the Apply button. The grid updates with data from 2021.
26. Select Data Filter Tools > Design.
27. Select Arrangement Mode > Vertical. The buttons are now stacked.
28. Select the Clear Master Filter icon.
29. Select Date Picker Location > Near. The date picker button is first in the list.
30. Select Date Picker Location > Far. The date picker button is last in the list.
31. Select Date Picker Location > Hidden. The date picker button is hidden.
Lesson 2: Dashboard Design ©2024 Unanet. All rights reserved. 161