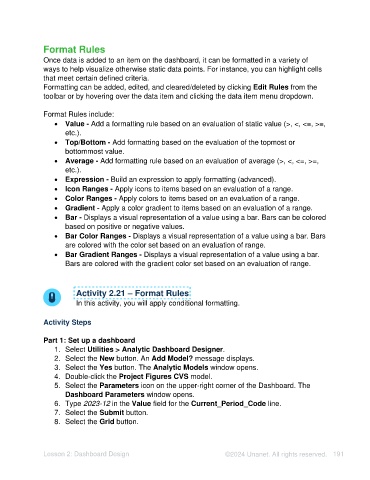Page 191 - Unanet AE: Using Analytic Dashboard Designer
P. 191
Format Rules
Once data is added to an item on the dashboard, it can be formatted in a variety of
ways to help visualize otherwise static data points. For instance, you can highlight cells
that meet certain defined criteria.
Formatting can be added, edited, and cleared/deleted by clicking Edit Rules from the
toolbar or by hovering over the data item and clicking the data item menu dropdown.
Format Rules include:
• Value - Add a formatting rule based on an evaluation of static value (>, <, <=, >=,
etc.).
• Top/Bottom - Add formatting based on the evaluation of the topmost or
bottommost value.
• Average - Add formatting rule based on an evaluation of average (>, <, <=, >=,
etc.).
• Expression - Build an expression to apply formatting (advanced).
• Icon Ranges - Apply icons to items based on an evaluation of a range.
• Color Ranges - Apply colors to items based on an evaluation of a range.
• Gradient - Apply a color gradient to items based on an evaluation of a range.
• Bar - Displays a visual representation of a value using a bar. Bars can be colored
based on positive or negative values.
• Bar Color Ranges - Displays a visual representation of a value using a bar. Bars
are colored with the color set based on an evaluation of range.
• Bar Gradient Ranges - Displays a visual representation of a value using a bar.
Bars are colored with the gradient color set based on an evaluation of range.
Activity 2.21 – Format Rules
In this activity, you will apply conditional formatting.
Activity Steps
Part 1: Set up a dashboard
1. Select Utilities > Analytic Dashboard Designer.
2. Select the New button. An Add Model? message displays.
3. Select the Yes button. The Analytic Models window opens.
4. Double-click the Project Figures CVS model.
5. Select the Parameters icon on the upper-right corner of the Dashboard. The
Dashboard Parameters window opens.
6. Type 2023-12 in the Value field for the Current_Period_Code line.
7. Select the Submit button.
8. Select the Grid button.
Lesson 2: Dashboard Design ©2024 Unanet. All rights reserved. 191