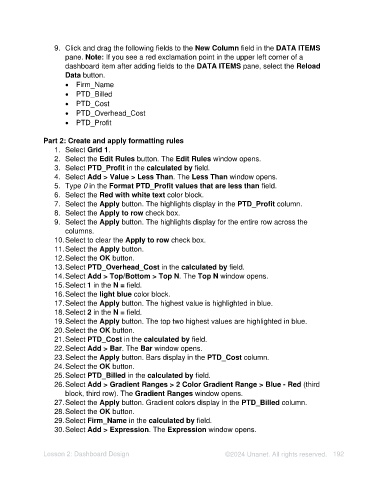Page 192 - Unanet AE: Using Analytic Dashboard Designer
P. 192
9. Click and drag the following fields to the New Column field in the DATA ITEMS
pane. Note: If you see a red exclamation point in the upper left corner of a
dashboard item after adding fields to the DATA ITEMS pane, select the Reload
Data button.
• Firm_Name
• PTD_Billed
• PTD_Cost
• PTD_Overhead_Cost
• PTD_Profit
Part 2: Create and apply formatting rules
1. Select Grid 1.
2. Select the Edit Rules button. The Edit Rules window opens.
3. Select PTD_Profit in the calculated by field.
4. Select Add > Value > Less Than. The Less Than window opens.
5. Type 0 in the Format PTD_Profit values that are less than field.
6. Select the Red with white text color block.
7. Select the Apply button. The highlights display in the PTD_Profit column.
8. Select the Apply to row check box.
9. Select the Apply button. The highlights display for the entire row across the
columns.
10. Select to clear the Apply to row check box.
11. Select the Apply button.
12. Select the OK button.
13. Select PTD_Overhead_Cost in the calculated by field.
14. Select Add > Top/Bottom > Top N. The Top N window opens.
15. Select 1 in the N = field.
16. Select the light blue color block.
17. Select the Apply button. The highest value is highlighted in blue.
18. Select 2 in the N = field.
19. Select the Apply button. The top two highest values are highlighted in blue.
20. Select the OK button.
21. Select PTD_Cost in the calculated by field.
22. Select Add > Bar. The Bar window opens.
23. Select the Apply button. Bars display in the PTD_Cost column.
24. Select the OK button.
25. Select PTD_Billed in the calculated by field.
26. Select Add > Gradient Ranges > 2 Color Gradient Range > Blue - Red (third
block, third row). The Gradient Ranges window opens.
27. Select the Apply button. Gradient colors display in the PTD_Billed column.
28. Select the OK button.
29. Select Firm_Name in the calculated by field.
30. Select Add > Expression. The Expression window opens.
Lesson 2: Dashboard Design ©2024 Unanet. All rights reserved. 192