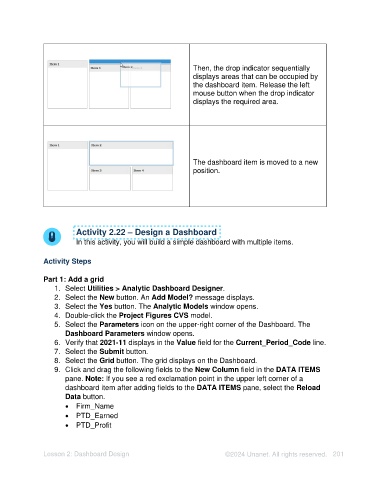Page 201 - Unanet AE: Using Analytic Dashboard Designer
P. 201
Then, the drop indicator sequentially
displays areas that can be occupied by
the dashboard item. Release the left
mouse button when the drop indicator
displays the required area.
The dashboard item is moved to a new
position.
Activity 2.22 – Design a Dashboard
In this activity, you will build a simple dashboard with multiple items.
Activity Steps
Part 1: Add a grid
1. Select Utilities > Analytic Dashboard Designer.
2. Select the New button. An Add Model? message displays.
3. Select the Yes button. The Analytic Models window opens.
4. Double-click the Project Figures CVS model.
5. Select the Parameters icon on the upper-right corner of the Dashboard. The
Dashboard Parameters window opens.
6. Verify that 2021-11 displays in the Value field for the Current_Period_Code line.
7. Select the Submit button.
8. Select the Grid button. The grid displays on the Dashboard.
9. Click and drag the following fields to the New Column field in the DATA ITEMS
pane. Note: If you see a red exclamation point in the upper left corner of a
dashboard item after adding fields to the DATA ITEMS pane, select the Reload
Data button.
• Firm_Name
• PTD_Earned
• PTD_Profit
Lesson 2: Dashboard Design ©2024 Unanet. All rights reserved. 201