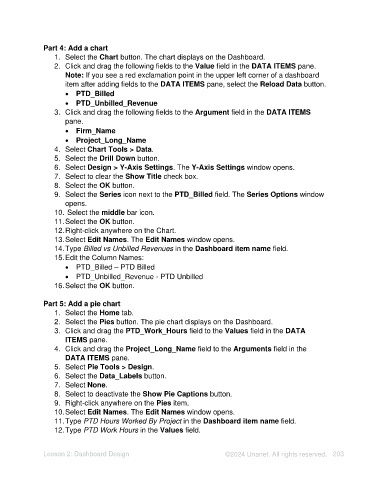Page 203 - Unanet AE: Using Analytic Dashboard Designer
P. 203
Part 4: Add a chart
1. Select the Chart button. The chart displays on the Dashboard.
2. Click and drag the following fields to the Value field in the DATA ITEMS pane.
Note: If you see a red exclamation point in the upper left corner of a dashboard
item after adding fields to the DATA ITEMS pane, select the Reload Data button.
• PTD_Billed
• PTD_Unbilled_Revenue
3. Click and drag the following fields to the Argument field in the DATA ITEMS
pane.
• Firm_Name
• Project_Long_Name
4. Select Chart Tools > Data.
5. Select the Drill Down button.
6. Select Design > Y-Axis Settings. The Y-Axis Settings window opens.
7. Select to clear the Show Title check box.
8. Select the OK button.
9. Select the Series icon next to the PTD_Billed field. The Series Options window
opens.
10. Select the middle bar icon.
11. Select the OK button.
12. Right-click anywhere on the Chart.
13. Select Edit Names. The Edit Names window opens.
14. Type Billed vs Unbilled Revenues in the Dashboard item name field.
15. Edit the Column Names:
• PTD_Billed – PTD Billed
• PTD_Unbilled_Revenue - PTD Unbilled
16. Select the OK button.
Part 5: Add a pie chart
1. Select the Home tab.
2. Select the Pies button. The pie chart displays on the Dashboard.
3. Click and drag the PTD_Work_Hours field to the Values field in the DATA
ITEMS pane.
4. Click and drag the Project_Long_Name field to the Arguments field in the
DATA ITEMS pane.
5. Select Pie Tools > Design.
6. Select the Data_Labels button.
7. Select None.
8. Select to deactivate the Show Pie Captions button.
9. Right-click anywhere on the Pies item.
10. Select Edit Names. The Edit Names window opens.
11. Type PTD Hours Worked By Project in the Dashboard item name field.
12. Type PTD Work Hours in the Values field.
Lesson 2: Dashboard Design ©2024 Unanet. All rights reserved. 203