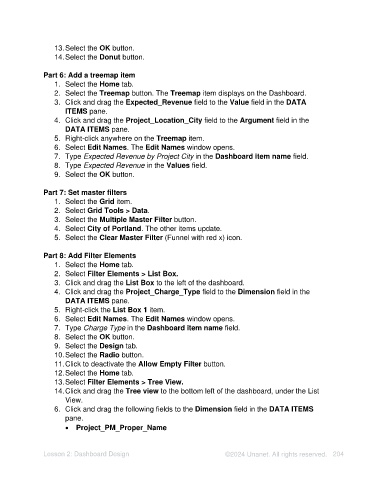Page 204 - Unanet AE: Using Analytic Dashboard Designer
P. 204
13. Select the OK button.
14. Select the Donut button.
Part 6: Add a treemap item
1. Select the Home tab.
2. Select the Treemap button. The Treemap item displays on the Dashboard.
3. Click and drag the Expected_Revenue field to the Value field in the DATA
ITEMS pane.
4. Click and drag the Project_Location_City field to the Argument field in the
DATA ITEMS pane.
5. Right-click anywhere on the Treemap item.
6. Select Edit Names. The Edit Names window opens.
7. Type Expected Revenue by Project City in the Dashboard item name field.
8. Type Expected Revenue in the Values field.
9. Select the OK button.
Part 7: Set master filters
1. Select the Grid item.
2. Select Grid Tools > Data.
3. Select the Multiple Master Filter button.
4. Select City of Portland. The other items update.
5. Select the Clear Master Filter (Funnel with red x) icon.
Part 8: Add Filter Elements
1. Select the Home tab.
2. Select Filter Elements > List Box.
3. Click and drag the List Box to the left of the dashboard.
4. Click and drag the Project_Charge_Type field to the Dimension field in the
DATA ITEMS pane.
5. Right-click the List Box 1 item.
6. Select Edit Names. The Edit Names window opens.
7. Type Charge Type in the Dashboard item name field.
8. Select the OK button.
9. Select the Design tab.
10. Select the Radio button.
11. Click to deactivate the Allow Empty Filter button.
12. Select the Home tab.
13. Select Filter Elements > Tree View.
14. Click and drag the Tree view to the bottom left of the dashboard, under the List
View.
6. Click and drag the following fields to the Dimension field in the DATA ITEMS
pane.
• Project_PM_Proper_Name
Lesson 2: Dashboard Design ©2024 Unanet. All rights reserved. 204