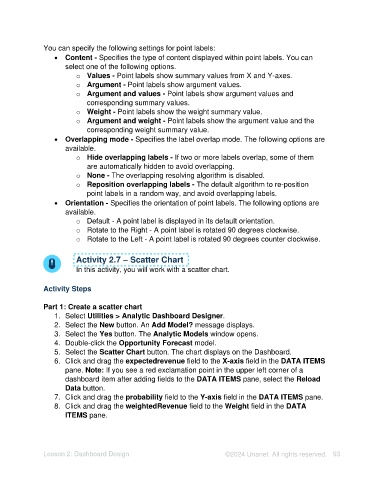Page 93 - Unanet AE: Using Analytic Dashboard Designer
P. 93
You can specify the following settings for point labels:
• Content - Specifies the type of content displayed within point labels. You can
select one of the following options.
o Values - Point labels show summary values from X and Y-axes.
o Argument - Point labels show argument values.
o Argument and values - Point labels show argument values and
corresponding summary values.
o Weight - Point labels show the weight summary value.
o Argument and weight - Point labels show the argument value and the
corresponding weight summary value.
• Overlapping mode - Specifies the label overlap mode. The following options are
available.
o Hide overlapping labels - If two or more labels overlap, some of them
are automatically hidden to avoid overlapping.
o None - The overlapping resolving algorithm is disabled.
o Reposition overlapping labels - The default algorithm to re-position
point labels in a random way, and avoid overlapping labels.
• Orientation - Specifies the orientation of point labels. The following options are
available.
o Default - A point label is displayed in its default orientation.
o Rotate to the Right - A point label is rotated 90 degrees clockwise.
o Rotate to the Left - A point label is rotated 90 degrees counter clockwise.
Activity 2.7 – Scatter Chart
In this activity, you will work with a scatter chart.
Activity Steps
Part 1: Create a scatter chart
1. Select Utilities > Analytic Dashboard Designer.
2. Select the New button. An Add Model? message displays.
3. Select the Yes button. The Analytic Models window opens.
4. Double-click the Opportunity Forecast model.
5. Select the Scatter Chart button. The chart displays on the Dashboard.
6. Click and drag the expectedrevenue field to the X-axis field in the DATA ITEMS
pane. Note: If you see a red exclamation point in the upper left corner of a
dashboard item after adding fields to the DATA ITEMS pane, select the Reload
Data button.
7. Click and drag the probability field to the Y-axis field in the DATA ITEMS pane.
8. Click and drag the weightedRevenue field to the Weight field in the DATA
ITEMS pane.
Lesson 2: Dashboard Design ©2024 Unanet. All rights reserved. 93