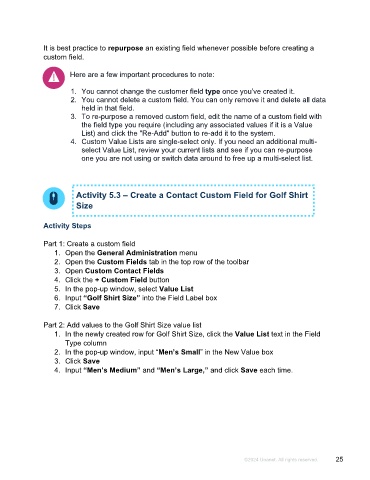Page 25 - Microsoft Word - Using Adhoc & Analytics Expressview Reports - Participant Guide (SDL).docx
P. 25
It is best practice to repurpose an existing field whenever possible before creating a
custom field.
Here are a few important procedures to note:
1. You cannot change the customer field type once you’ve created it.
2. You cannot delete a custom field. You can only remove it and delete all data
held in that field.
3. To re-purpose a removed custom field, edit the name of a custom field with
the field type you require (including any associated values if it is a Value
List) and click the "Re-Add" button to re-add it to the system.
4. Custom Value Lists are single-select only. If you need an additional multi-
select Value List, review your current lists and see if you can re-purpose
one you are not using or switch data around to free up a multi-select list.
Activity 5.3 – Create a Contact Custom Field for Golf Shirt
Size
Activity Steps
Part 1: Create a custom field
1. Open the General Administration menu
2. Open the Custom Fields tab in the top row of the toolbar
3. Open Custom Contact Fields
4. Click the + Custom Field button
5. In the pop-up window, select Value List
6. Input “Golf Shirt Size” into the Field Label box
7. Click Save
Part 2: Add values to the Golf Shirt Size value list
1. In the newly created row for Golf Shirt Size, click the Value List text in the Field
Type column
2. In the pop-up window, input “Men’s Small” in the New Value box
3. Click Save
4. Input “Men’s Medium” and “Men’s Large,” and click Save each time.
©2024 Unanet. All rights reserved. 25