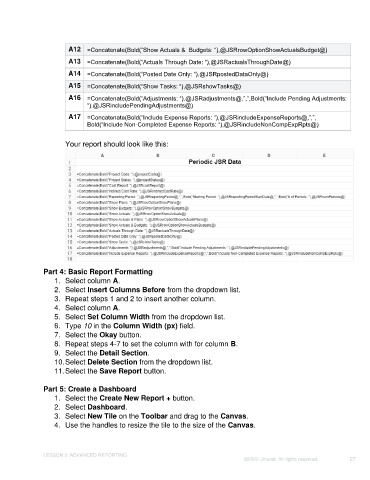Page 27 - Unanet GovCon: Using Analytics Studio for Project Management Reporting
P. 27
A12 =Concatenate(Bold(“Show Actuals & Budgets: “),@JSRrowOptionShowActualsBudget@)
A13 =Concatenate(Bold(“Actuals Through Date: “),@JSRactualsThroughDate@)
A14 =Concatenate(Bold(“Posted Date Only: “),@JSRpostedDataOnly@)
A15 =Concatenate(Bold(“Show Tasks: “),@JSRshowTasks@)
A16 =Concatenate(Bold(“Adjustments: “),@JSRadjustments@,”,”,Bold(“Include Pending Adjustments:
“),@JSRincludePendingAdjustments@)
A17 =Concatenate(Bold(“Include Expense Reports: “),@JSRincludeExpenseReports@,”,”,
Bold(“Include Non-Completed Expense Reports: “),@JSRincludeNonCompExpRpts@)
Your report should look like this:
Part 4: Basic Report Formatting
1. Select column A.
2. Select Insert Columns Before from the dropdown list.
3. Repeat steps 1 and 2 to insert another column.
4. Select column A.
5. Select Set Column Width from the dropdown list.
6. Type 10 in the Column Width (px) field.
7. Select the Okay button.
8. Repeat steps 4-7 to set the column with for column B.
9. Select the Detail Section.
10. Select Delete Section from the dropdown list.
11. Select the Save Report button.
Part 5: Create a Dashboard
1. Select the Create New Report + button.
2. Select Dashboard.
3. Select New Tile on the Toolbar and drag to the Canvas.
4. Use the handles to resize the tile to the size of the Canvas.
LESSON 3: ADVANCED REPORTING
©2022 Unanet. All rights reserved. 27