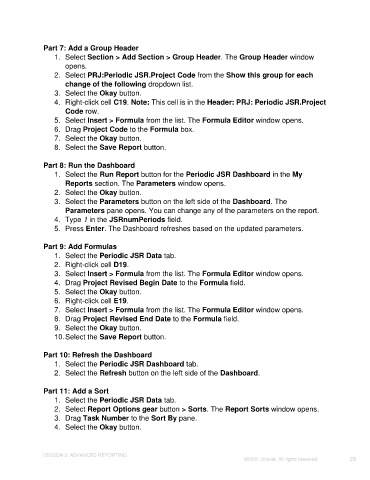Page 29 - Unanet GovCon: Using Analytics Studio for Project Management Reporting
P. 29
Part 7: Add a Group Header
1. Select Section > Add Section > Group Header. The Group Header window
opens.
2. Select PRJ:Periodic JSR.Project Code from the Show this group for each
change of the following dropdown list.
3. Select the Okay button.
4. Right-click cell C19. Note: This cell is in the Header: PRJ: Periodic JSR.Project
Code row.
5. Select Insert > Formula from the list. The Formula Editor window opens.
6. Drag Project Code to the Formula box.
7. Select the Okay button.
8. Select the Save Report button.
Part 8: Run the Dashboard
1. Select the Run Report button for the Periodic JSR Dashboard in the My
Reports section. The Parameters window opens.
2. Select the Okay button.
3. Select the Parameters button on the left side of the Dashboard. The
Parameters pane opens. You can change any of the parameters on the report.
4. Type 1 in the JSRnumPeriods field.
5. Press Enter. The Dashboard refreshes based on the updated parameters.
Part 9: Add Formulas
1. Select the Periodic JSR Data tab.
2. Right-click cell D19.
3. Select Insert > Formula from the list. The Formula Editor window opens.
4. Drag Project Revised Begin Date to the Formula field.
5. Select the Okay button.
6. Right-click cell E19.
7. Select Insert > Formula from the list. The Formula Editor window opens.
8. Drag Project Revised End Date to the Formula field.
9. Select the Okay button.
10. Select the Save Report button.
Part 10: Refresh the Dashboard
1. Select the Periodic JSR Dashboard tab.
2. Select the Refresh button on the left side of the Dashboard.
Part 11: Add a Sort
1. Select the Periodic JSR Data tab.
2. Select Report Options gear button > Sorts. The Report Sorts window opens.
3. Drag Task Number to the Sort By pane.
4. Select the Okay button.
LESSON 3: ADVANCED REPORTING
©2022 Unanet. All rights reserved. 29