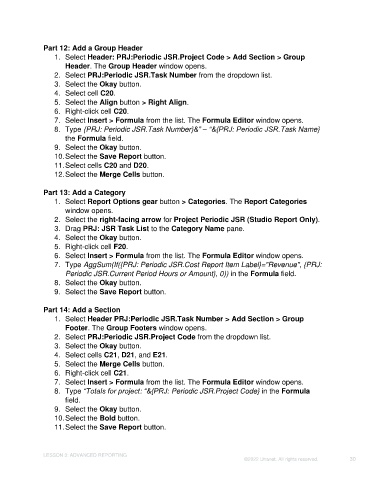Page 30 - Unanet GovCon: Using Analytics Studio for Project Management Reporting
P. 30
Part 12: Add a Group Header
1. Select Header: PRJ:Periodic JSR.Project Code > Add Section > Group
Header. The Group Header window opens.
2. Select PRJ:Periodic JSR.Task Number from the dropdown list.
3. Select the Okay button.
4. Select cell C20.
5. Select the Align button > Right Align.
6. Right-click cell C20.
7. Select Insert > Formula from the list. The Formula Editor window opens.
8. Type {PRJ: Periodic JSR.Task Number}&” – “&{PRJ: Periodic JSR.Task Name}
the Formula field.
9. Select the Okay button.
10. Select the Save Report button.
11. Select cells C20 and D20.
12. Select the Merge Cells button.
Part 13: Add a Category
1. Select Report Options gear button > Categories. The Report Categories
window opens.
2. Select the right-facing arrow for Project Periodic JSR (Studio Report Only).
3. Drag PRJ: JSR Task List to the Category Name pane.
4. Select the Okay button.
5. Right-click cell F20.
6. Select Insert > Formula from the list. The Formula Editor window opens.
7. Type AggSum(If({PRJ: Periodic JSR.Cost Report Item Label}="Revenue", {PRJ:
Periodic JSR.Current Period Hours or Amount}, 0)) in the Formula field.
8. Select the Okay button.
9. Select the Save Report button.
Part 14: Add a Section
1. Select Header PRJ:Periodic JSR.Task Number > Add Section > Group
Footer. The Group Footers window opens.
2. Select PRJ:Periodic JSR.Project Code from the dropdown list.
3. Select the Okay button.
4. Select cells C21, D21, and E21.
5. Select the Merge Cells button.
6. Right-click cell C21.
7. Select Insert > Formula from the list. The Formula Editor window opens.
8. Type “Totals for project: “&{PRJ: Periodic JSR.Project Code} in the Formula
field.
9. Select the Okay button.
10. Select the Bold button.
11. Select the Save Report button.
LESSON 3: ADVANCED REPORTING
©2022 Unanet. All rights reserved. 30