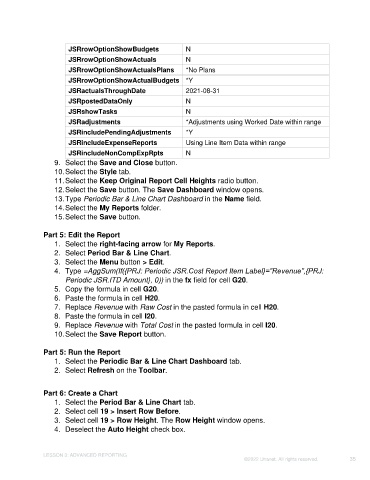Page 35 - Unanet GovCon: Using Analytics Studio for Project Management Reporting
P. 35
JSRrowOptionShowBudgets N
JSRrowOptionShowActuals N
JSRrowOptionShowActualsPlans *No Plans
JSRrowOptionShowActualBudgets *Y
JSRactualsThroughDate 2021-08-31
JSRpostedDataOnly N
JSRshowTasks N
JSRadjustments *Adjustments using Worked Date within range
JSRincludePendingAdjustments *Y
JSRincludeExpenseReports Using Line Item Data within range
JSRincludeNonCompExpRpts N
9. Select the Save and Close button.
10. Select the Style tab.
11. Select the Keep Original Report Cell Heights radio button.
12. Select the Save button. The Save Dashboard window opens.
13. Type Periodic Bar & Line Chart Dashboard in the Name field.
14. Select the My Reports folder.
15. Select the Save button.
Part 5: Edit the Report
1. Select the right-facing arrow for My Reports.
2. Select Period Bar & Line Chart.
3. Select the Menu button > Edit.
4. Type =AggSum(If({PRJ: Periodic JSR.Cost Report Item Label}=”Revenue”,{PRJ:
Periodic JSR.ITD Amount}, 0)) in the fx field for cell G20.
5. Copy the formula in cell G20.
6. Paste the formula in cell H20.
7. Replace Revenue with Raw Cost in the pasted formula in cell H20.
8. Paste the formula in cell I20.
9. Replace Revenue with Total Cost in the pasted formula in cell I20.
10. Select the Save Report button.
Part 5: Run the Report
1. Select the Periodic Bar & Line Chart Dashboard tab.
2. Select Refresh on the Toolbar.
Part 6: Create a Chart
1. Select the Period Bar & Line Chart tab.
2. Select cell 19 > Insert Row Before.
3. Select cell 19 > Row Height. The Row Height window opens.
4. Deselect the Auto Height check box.
LESSON 3: ADVANCED REPORTING
©2022 Unanet. All rights reserved. 35