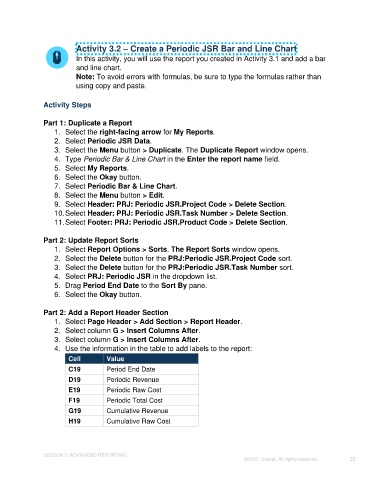Page 33 - Unanet GovCon: Using Analytics Studio for Project Management Reporting
P. 33
Activity 3.2 – Create a Periodic JSR Bar and Line Chart
In this activity, you will use the report you created in Activity 3.1 and add a bar
and line chart.
Note: To avoid errors with formulas, be sure to type the formulas rather than
using copy and paste.
Activity Steps
Part 1: Duplicate a Report
1. Select the right-facing arrow for My Reports.
2. Select Periodic JSR Data.
3. Select the Menu button > Duplicate. The Duplicate Report window opens.
4. Type Periodic Bar & Line Chart in the Enter the report name field.
5. Select My Reports.
6. Select the Okay button.
7. Select Periodic Bar & Line Chart.
8. Select the Menu button > Edit.
9. Select Header: PRJ: Periodic JSR.Project Code > Delete Section.
10. Select Header: PRJ: Periodic JSR.Task Number > Delete Section.
11. Select Footer: PRJ: Periodic JSR.Product Code > Delete Section.
Part 2: Update Report Sorts
1. Select Report Options > Sorts. The Report Sorts window opens.
2. Select the Delete button for the PRJ:Periodic JSR.Project Code sort.
3. Select the Delete button for the PRJ:Periodic JSR.Task Number sort.
4. Select PRJ: Periodic JSR in the dropdown list.
5. Drag Period End Date to the Sort By pane.
6. Select the Okay button.
Part 2: Add a Report Header Section
1. Select Page Header > Add Section > Report Header.
2. Select column G > Insert Columns After.
3. Select column G > Insert Columns After.
4. Use the information in the table to add labels to the report:
Cell Value
C19 Period End Date
D19 Periodic Revenue
E19 Periodic Raw Cost
F19 Periodic Total Cost
G19 Cumulative Revenue
H19 Cumulative Raw Cost
LESSON 3: ADVANCED REPORTING
©2022 Unanet. All rights reserved. 33