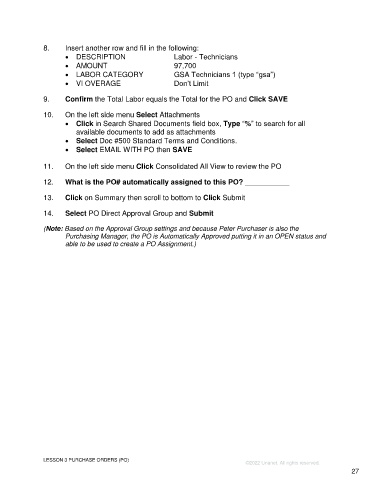Page 27 - Participant Guide - Unanet GovCon Using Purchasing
P. 27
8. Insert another row and fill in the following:
• DESCRIPTION Labor - Technicians
• AMOUNT 97,700
• LABOR CATEGORY GSA Technicians 1 (type “gsa”)
• VI OVERAGE Don’t Limit
9. Confirm the Total Labor equals the Total for the PO and Click SAVE
10. On the left side menu Select Attachments
• Click in Search Shared Documents field box, Type “%” to search for all
available documents to add as attachments
• Select Doc #500 Standard Terms and Conditions.
• Select EMAIL WITH PO then SAVE
11. On the left side menu Click Consolidated All View to review the PO
12. What is the PO# automatically assigned to this PO? ___________
13. Click on Summary then scroll to bottom to Click Submit
14. Select PO Direct Approval Group and Submit
(Note: Based on the Approval Group settings and because Peter Purchaser is also the
Purchasing Manager, the PO is Automatically Approved putting it in an OPEN status and
able to be used to create a PO Assignment.)
LESSON 3 PURCHASE ORDERS (PO)
©2022 Unanet. All rights reserved.
27