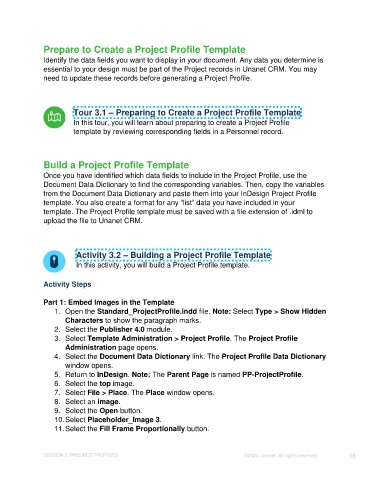Page 28 - Unanet CRM: Using Publisher with Adobe InDesign
P. 28
Prepare to Create a Project Profile Template
Identify the data fields you want to display in your document. Any data you determine is
essential to your design must be part of the Project records in Unanet CRM. You may
need to update these records before generating a Project Profile.
Tour 3.1 – Preparing to Create a Project Profile Template
In this tour, you will learn about preparing to create a Project Profile
template by reviewing corresponding fields in a Personnel record.
Build a Project Profile Template
Once you have identified which data fields to include in the Project Profile, use the
Document Data Dictionary to find the corresponding variables. Then, copy the variables
from the Document Data Dictionary and paste them into your InDesign Project Profile
template. You also create a format for any “list” data you have included in your
template. The Project Profile template must be saved with a file extension of .idml to
upload the file to Unanet CRM.
Activity 3.2 – Building a Project Profile Template
In this activity, you will build a Project Profile template.
Activity Steps
Part 1: Embed Images in the Template
1. Open the Standard_ProjectProfile.indd file. Note: Select Type > Show Hidden
Characters to show the paragraph marks.
2. Select the Publisher 4.0 module.
3. Select Template Administration > Project Profile. The Project Profile
Administration page opens.
4. Select the Document Data Dictionary link. The Project Profile Data Dictionary
window opens.
5. Return to InDesign. Note: The Parent Page is named PP-ProjectProfile.
6. Select the top image.
7. Select File > Place. The Place window opens.
8. Select an image.
9. Select the Open button.
10. Select Placeholder_Image 3.
11. Select the Fill Frame Proportionally button.
LESSON 3: PROJECT PROFILES ©2023 Unanet. All rights reserved. 28