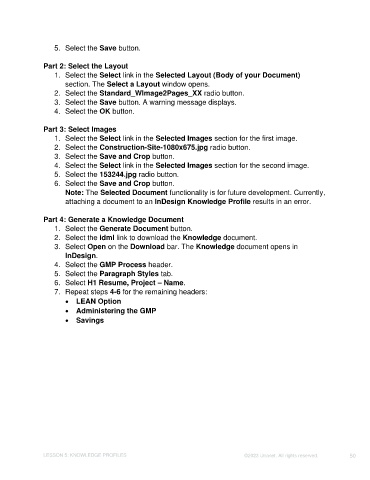Page 50 - Unanet CRM: Using Publisher with Adobe InDesign
P. 50
5. Select the Save button.
Part 2: Select the Layout
1. Select the Select link in the Selected Layout (Body of your Document)
section. The Select a Layout window opens.
2. Select the Standard_WImage2Pages_XX radio button.
3. Select the Save button. A warning message displays.
4. Select the OK button.
Part 3: Select Images
1. Select the Select link in the Selected Images section for the first image.
2. Select the Construction-Site-1080x675.jpg radio button.
3. Select the Save and Crop button.
4. Select the Select link in the Selected Images section for the second image.
5. Select the 153244.jpg radio button.
6. Select the Save and Crop button.
Note: The Selected Document functionality is for future development. Currently,
attaching a document to an InDesign Knowledge Profile results in an error.
Part 4: Generate a Knowledge Document
1. Select the Generate Document button.
2. Select the idml link to download the Knowledge document.
3. Select Open on the Download bar. The Knowledge document opens in
InDesign.
4. Select the GMP Process header.
5. Select the Paragraph Styles tab.
6. Select H1 Resume, Project – Name.
7. Repeat steps 4-6 for the remaining headers:
• LEAN Option
• Administering the GMP
• Savings
LESSON 5: KNOWLEDGE PROFILES ©2023 Unanet. All rights reserved. 50