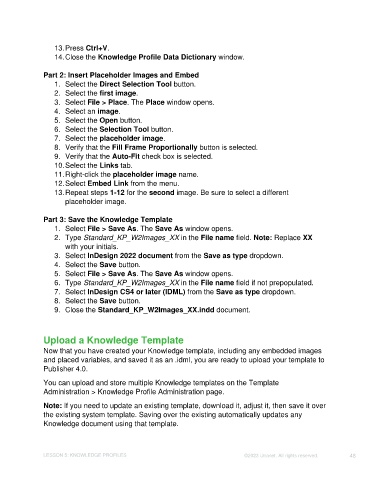Page 48 - Unanet CRM: Using Publisher with Adobe InDesign
P. 48
13. Press Ctrl+V.
14. Close the Knowledge Profile Data Dictionary window.
Part 2: Insert Placeholder Images and Embed
1. Select the Direct Selection Tool button.
2. Select the first image.
3. Select File > Place. The Place window opens.
4. Select an image.
5. Select the Open button.
6. Select the Selection Tool button.
7. Select the placeholder image.
8. Verify that the Fill Frame Proportionally button is selected.
9. Verify that the Auto-Fit check box is selected.
10. Select the Links tab.
11. Right-click the placeholder image name.
12. Select Embed Link from the menu.
13. Repeat steps 1-12 for the second image. Be sure to select a different
placeholder image.
Part 3: Save the Knowledge Template
1. Select File > Save As. The Save As window opens.
2. Type Standard_KP_W2Images_XX in the File name field. Note: Replace XX
with your initials.
3. Select InDesign 2022 document from the Save as type dropdown.
4. Select the Save button.
5. Select File > Save As. The Save As window opens.
6. Type Standard_KP_W2Images_XX in the File name field if not prepopulated.
7. Select InDesign CS4 or later (IDML) from the Save as type dropdown.
8. Select the Save button.
9. Close the Standard_KP_W2Images_XX.indd document.
Upload a Knowledge Template
Now that you have created your Knowledge template, including any embedded images
and placed variables, and saved it as an .idml, you are ready to upload your template to
Publisher 4.0.
You can upload and store multiple Knowledge templates on the Template
Administration > Knowledge Profile Administration page.
Note: If you need to update an existing template, download it, adjust it, then save it over
the existing system template. Saving over the existing automatically updates any
Knowledge document using that template.
LESSON 5: KNOWLEDGE PROFILES ©2023 Unanet. All rights reserved. 48