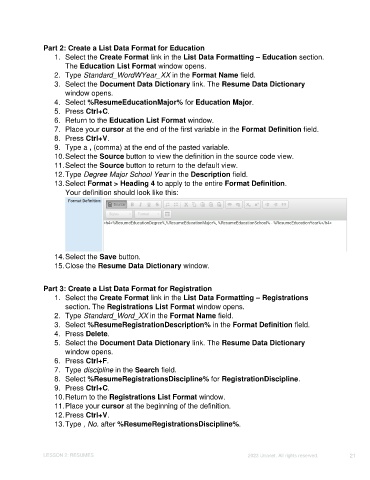Page 21 - Unanet CRM: Using Publisher with Microsoft Word
P. 21
Part 2: Create a List Data Format for Education
1. Select the Create Format link in the List Data Formatting – Education section.
The Education List Format window opens.
2. Type Standard_WordWYear_XX in the Format Name field.
3. Select the Document Data Dictionary link. The Resume Data Dictionary
window opens.
4. Select %ResumeEducationMajor% for Education Major.
5. Press Ctrl+C.
6. Return to the Education List Format window.
7. Place your cursor at the end of the first variable in the Format Definition field.
8. Press Ctrl+V.
9. Type a , (comma) at the end of the pasted variable.
10. Select the Source button to view the definition in the source code view.
11. Select the Source button to return to the default view.
12. Type Degree Major School Year in the Description field.
13. Select Format > Heading 4 to apply to the entire Format Definition.
Your definition should look like this:
14. Select the Save button.
15. Close the Resume Data Dictionary window.
Part 3: Create a List Data Format for Registration
1. Select the Create Format link in the List Data Formatting – Registrations
section. The Registrations List Format window opens.
2. Type Standard_Word_XX in the Format Name field.
3. Select %ResumeRegistrationDescription% in the Format Definition field.
4. Press Delete.
5. Select the Document Data Dictionary link. The Resume Data Dictionary
window opens.
6. Press Ctrl+F.
7. Type discipline in the Search field.
8. Select %ResumeRegistrationsDiscipline% for RegistrationDiscipline.
9. Press Ctrl+C.
10. Return to the Registrations List Format window.
11. Place your cursor at the beginning of the definition.
12. Press Ctrl+V.
13. Type , No. after %ResumeRegistrationsDiscipline%.
LESSON 2: RESUMES ©2023 Unanet. All rights reserved. 21