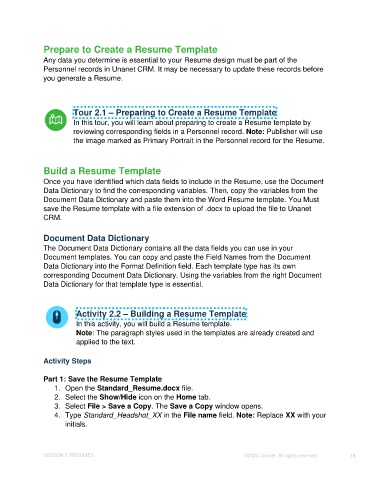Page 16 - Unanet CRM: Using Publisher with Microsoft Word
P. 16
Prepare to Create a Resume Template
Any data you determine is essential to your Resume design must be part of the
Personnel records in Unanet CRM. It may be necessary to update these records before
you generate a Resume.
Tour 2.1 – Preparing to Create a Resume Template
In this tour, you will learn about preparing to create a Resume template by
reviewing corresponding fields in a Personnel record. Note: Publisher will use
the image marked as Primary Portrait in the Personnel record for the Resume.
Build a Resume Template
Once you have identified which data fields to include in the Resume, use the Document
Data Dictionary to find the corresponding variables. Then, copy the variables from the
Document Data Dictionary and paste them into the Word Resume template. You Must
save the Resume template with a file extension of .docx to upload the file to Unanet
CRM.
Document Data Dictionary
The Document Data Dictionary contains all the data fields you can use in your
Document templates. You can copy and paste the Field Names from the Document
Data Dictionary into the Format Definition field. Each template type has its own
corresponding Document Data Dictionary. Using the variables from the right Document
Data Dictionary for that template type is essential.
Activity 2.2 – Building a Resume Template
In this activity, you will build a Resume template.
Note: The paragraph styles used in the templates are already created and
applied to the text.
Activity Steps
Part 1: Save the Resume Template
1. Open the Standard_Resume.docx file.
2. Select the Show/Hide icon on the Home tab.
3. Select File > Save a Copy. The Save a Copy window opens.
4. Type Standard_Headshot_XX in the File name field. Note: Replace XX with your
initials.
LESSON 2: RESUMES ©2023 Unanet. All rights reserved. 16