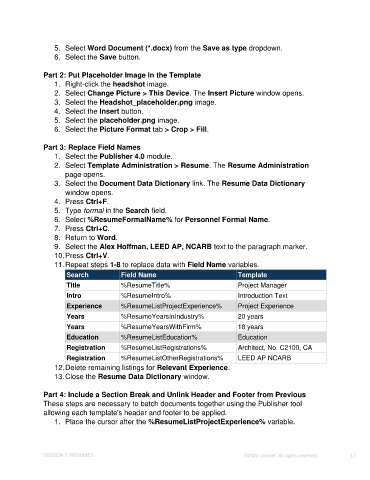Page 17 - Unanet CRM: Using Publisher with Microsoft Word
P. 17
5. Select Word Document (*.docx) from the Save as type dropdown.
6. Select the Save button.
Part 2: Put Placeholder Image in the Template
1. Right-click the headshot image.
2. Select Change Picture > This Device. The Insert Picture window opens.
3. Select the Headshot_placeholder.png image.
4. Select the Insert button.
5. Select the placeholder.png image.
6. Select the Picture Format tab > Crop > Fill.
Part 3: Replace Field Names
1. Select the Publisher 4.0 module.
2. Select Template Administration > Resume. The Resume Administration
page opens.
3. Select the Document Data Dictionary link. The Resume Data Dictionary
window opens.
4. Press Ctrl+F.
5. Type formal in the Search field.
6. Select %ResumeFormalName% for Personnel Formal Name.
7. Press Ctrl+C.
8. Return to Word.
9. Select the Alex Hoffman, LEED AP, NCARB text to the paragraph marker.
10. Press Ctrl+V.
11. Repeat steps 1-8 to replace data with Field Name variables.
Search Field Name Template
Title %ResumeTitle% Project Manager
Intro %ResumeIntro% Introduction Text
Experience %ResumeListProjectExperience% Project Experience
Years %ResumeYearsInIndustry% 20 years
Years %ResumeYearsWithFirm% 18 years
Education %ResumeListEducation% Education
Registration %ResumeListRegistrations% Architect, No. C2100, CA
Registration %ResumeListOtherRegistrations% LEED AP NCARB
12. Delete remaining listings for Relevant Experience.
13. Close the Resume Data Dictionary window.
Part 4: Include a Section Break and Unlink Header and Footer from Previous
These steps are necessary to batch documents together using the Publisher tool
allowing each template's header and footer to be applied.
1. Place the cursor after the %ResumeListProjectExperience% variable.
LESSON 2: RESUMES ©2023 Unanet. All rights reserved. 17