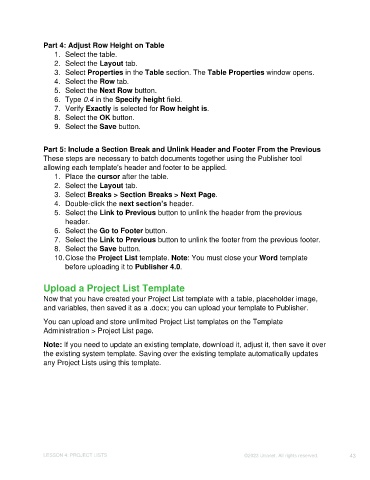Page 43 - Unanet CRM: Using Publisher with Microsoft Word
P. 43
Part 4: Adjust Row Height on Table
1. Select the table.
2. Select the Layout tab.
3. Select Properties in the Table section. The Table Properties window opens.
4. Select the Row tab.
5. Select the Next Row button.
6. Type 0.4 in the Specify height field.
7. Verify Exactly is selected for Row height is.
8. Select the OK button.
9. Select the Save button.
Part 5: Include a Section Break and Unlink Header and Footer From the Previous
These steps are necessary to batch documents together using the Publisher tool
allowing each template's header and footer to be applied.
1. Place the cursor after the table.
2. Select the Layout tab.
3. Select Breaks > Section Breaks > Next Page.
4. Double-click the next section’s header.
5. Select the Link to Previous button to unlink the header from the previous
header.
6. Select the Go to Footer button.
7. Select the Link to Previous button to unlink the footer from the previous footer.
8. Select the Save button.
10. Close the Project List template. Note: You must close your Word template
before uploading it to Publisher 4.0.
Upload a Project List Template
Now that you have created your Project List template with a table, placeholder image,
and variables, then saved it as a .docx; you can upload your template to Publisher.
You can upload and store unlimited Project List templates on the Template
Administration > Project List page.
Note: If you need to update an existing template, download it, adjust it, then save it over
the existing system template. Saving over the existing template automatically updates
any Project Lists using this template.
LESSON 4: PROJECT LISTS ©2023 Unanet. All rights reserved. 43