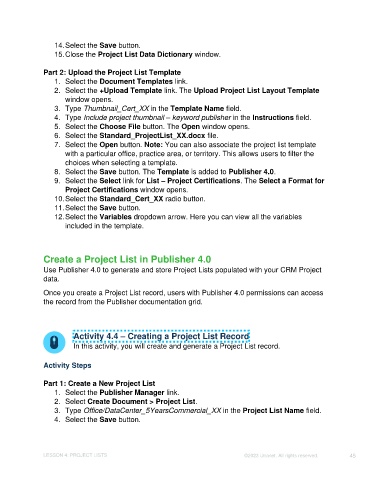Page 45 - Unanet CRM: Using Publisher with Microsoft Word
P. 45
14. Select the Save button.
15. Close the Project List Data Dictionary window.
Part 2: Upload the Project List Template
1. Select the Document Templates link.
2. Select the +Upload Template link. The Upload Project List Layout Template
window opens.
3. Type Thumbnail_Cert_XX in the Template Name field.
4. Type Include project thumbnail – keyword publisher in the Instructions field.
5. Select the Choose File button. The Open window opens.
6. Select the Standard_ProjectList_XX.docx file.
7. Select the Open button. Note: You can also associate the project list template
with a particular office, practice area, or territory. This allows users to filter the
choices when selecting a template.
8. Select the Save button. The Template is added to Publisher 4.0.
9. Select the Select link for List – Project Certifications. The Select a Format for
Project Certifications window opens.
10. Select the Standard_Cert_XX radio button.
11. Select the Save button.
12. Select the Variables dropdown arrow. Here you can view all the variables
included in the template.
Create a Project List in Publisher 4.0
Use Publisher 4.0 to generate and store Project Lists populated with your CRM Project
data.
Once you create a Project List record, users with Publisher 4.0 permissions can access
the record from the Publisher documentation grid.
Activity 4.4 – Creating a Project List Record
In this activity, you will create and generate a Project List record.
Activity Steps
Part 1: Create a New Project List
1. Select the Publisher Manager link.
2. Select Create Document > Project List.
3. Type Office/DataCenter_5YearsCommercial_XX in the Project List Name field.
4. Select the Save button.
LESSON 4: PROJECT LISTS ©2023 Unanet. All rights reserved. 45