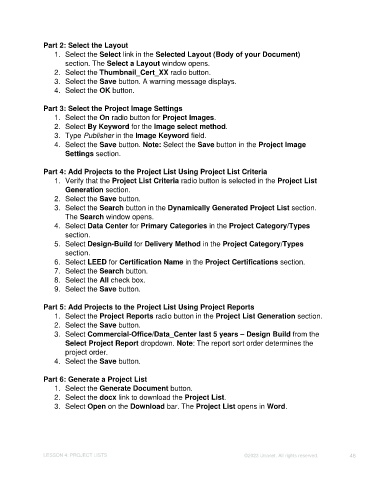Page 46 - Unanet CRM: Using Publisher with Microsoft Word
P. 46
Part 2: Select the Layout
1. Select the Select link in the Selected Layout (Body of your Document)
section. The Select a Layout window opens.
2. Select the Thumbnail_Cert_XX radio button.
3. Select the Save button. A warning message displays.
4. Select the OK button.
Part 3: Select the Project Image Settings
1. Select the On radio button for Project Images.
2. Select By Keyword for the Image select method.
3. Type Publisher in the Image Keyword field.
4. Select the Save button. Note: Select the Save button in the Project Image
Settings section.
Part 4: Add Projects to the Project List Using Project List Criteria
1. Verify that the Project List Criteria radio button is selected in the Project List
Generation section.
2. Select the Save button.
3. Select the Search button in the Dynamically Generated Project List section.
The Search window opens.
4. Select Data Center for Primary Categories in the Project Category/Types
section.
5. Select Design-Build for Delivery Method in the Project Category/Types
section.
6. Select LEED for Certification Name in the Project Certifications section.
7. Select the Search button.
8. Select the All check box.
9. Select the Save button.
Part 5: Add Projects to the Project List Using Project Reports
1. Select the Project Reports radio button in the Project List Generation section.
2. Select the Save button.
3. Select Commercial-Office/Data_Center last 5 years – Design Build from the
Select Project Report dropdown. Note: The report sort order determines the
project order.
4. Select the Save button.
Part 6: Generate a Project List
1. Select the Generate Document button.
2. Select the docx link to download the Project List.
3. Select Open on the Download bar. The Project List opens in Word.
LESSON 4: PROJECT LISTS ©2023 Unanet. All rights reserved. 46