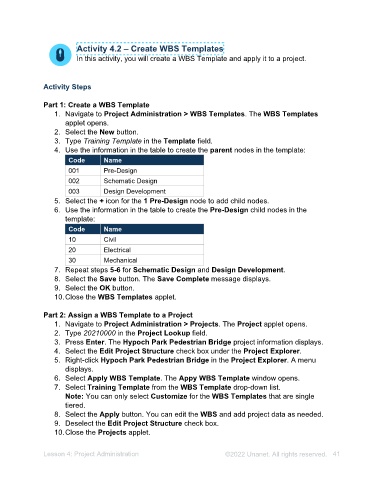Page 41 - Unanet AE: Administering the System
P. 41
LESSON 4: PROJECT ADMINISTRATION
Learning Objectives
Explain how to set up various components of Project Administration.
• List the steps to create Rate Schedules.
• List the steps to create WBS Templates.
Rate Schedules
Rate schedules can be used to control Pay, Job Cost, and Bill Rates for Projects. Rate
Schedules can be applied to any or all nodes of the WBS. Children nodes override
parents’ nodes.
Activity 4.1 – Create Rate Schedules
In this activity, you will create Rate Schedules and assign to a Project.
Activity Steps
Part 1: Create a Bill Rate Schedule
1. Navigate to Project Administration > Rate Schedules. The Rate Schedules
applet opens.
2. Select New on the toolbar. The New Rate Schedule window opens.
3. Type Bill Rate by Employee in the Schedule Name field.
4. Select the Bill Rate Schedule radio button.
5. Type 01/01/<Current year> in the Start Date field.
6. Select the Create button.
7. Select the Add Rate button at the bottom left of the applet. The Rate Editor
window opens.
8. Select Lookup in the Employee field. The Employee Lookup window opens.
9. Double-click Adams, Corey.
10. Select the Use Flat Rates check box.
11. Type 50.00 in the Regular field.
12. Type 50.00 in the Premium field.
13. Select the Save button.
14. Select the Add Rate button. The Rate Editor window opens.
15. Select Lookup in the Employee field. The Employee Lookup window opens.
16. Double-click Cruz, Theresa A.
Lesson 4: Project Administration ©2025 Unanet. All rights reserved. 41