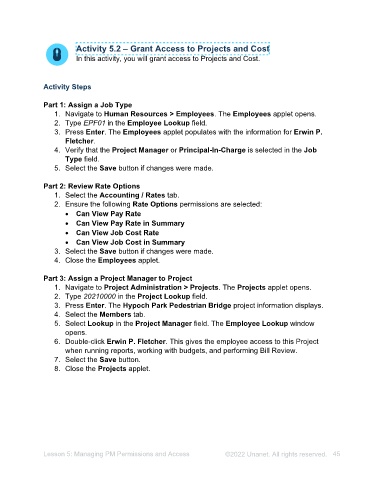Page 45 - Unanet AE: Administering the System
P. 45
Move Project Transactions
The Move Project Transactions applet allows the mass movement of project
transactions from one project node to another project node as well as moving project
transactions to an entirely different project. When moving transactions, the applet only
moves transactions from/to the specified nodes (project, phase, task, etc.). This does
not move all transactions throughout a whole project at one time. For example, if you
select the project level node of the source project and the task level of the destination
project, all of the transactions, in the source project, will be moved to the task level, of
the destination project. All other transactions remain.
There is an option to Include Children Nodes. Selecting this check box allows you to
include all transactions on the specified node and its children. Using this option, you
could move all transactions from a project at once.
Note: Running this utility impacts multiple transactions/projects at once and can have a
direct effect on billing. This utility will permit the movement of transactions regardless of
contract level rules established in the project. For instance, this utility will allow you to
move timesheets to non-bottom project nodes.
Activity 4.3 – Move Project Transactions
In this activity, you will move project transactions. Either of the two options
below will successfully move time from project to project or phase to phase.
The second option will also work in PM Bill Review both in the Windows
application and the Web application.
Activity Steps
Part 1: Use Move Project Transactions
1. Navigate to Project Administration > Move Project Transactions. The Move
Project Transactions window opens.
2. Select Lookup in the Source Project field. The Projects window opens.
3. Select Million Dollar Bridge in the table at the top.
4. Double-click Pre-Design in the table at the bottom.
5. Select Lookup in the Destination Project field.
6. Select Back Cove Pedestrian Bridge in the list at the top.
7. Double-click Pre-Design in the list at the bottom.
8. Type 07/01/2023 in the Start field.
9. Type 07/06/2023 in the End field.
10. Select 2023-07 in the New G/L Period.
11. Select the Timesheets check box.
12. Select Lookup in the Employee field. The Employee Lookup window opens.
Lesson 4: Project Administration ©2025 Unanet. All rights reserved. 45