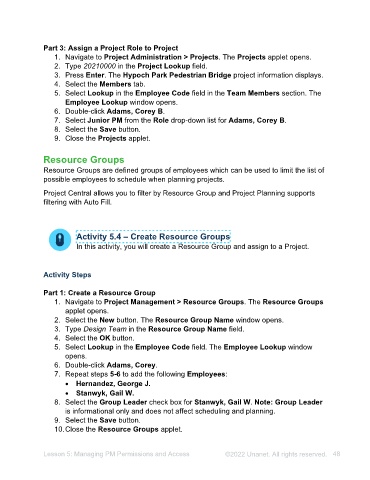Page 48 - Unanet AE: Administering the System
P. 48
LESSON 5: MANAGING PM PERMISSIONS AND
ACCESS
Learning Objectives
Summarize how to assign Project Management permissions and access.
• Summarize how to set up permissions for Project Management applets.
• Explain how Project access is granted to PMs.
• Summarize the purpose of Project Roles.
• Explain how to create Resource Groups.
Permissions and Special Rights for PM Applets
It is important to ensure appropriate Permissions are setup so that when your Project
Managers log in, they can access needed Project-related applets. This is managed via
the Permissions applet in the Administration module.
Activity 5.1 – Set Up Permissions and Special Rights for PM
Applets
In this activity, you will review the permissions and special rights for PM
applets.
Activity Steps
Part 1: Review the Permissions for Project Managers
1. Navigate to Administration > Permissions. The Permissions applet opens.
2. Select the Groups tab.
3. Select the lock icon for the Project Manager group. The Permissions for
Project Manager window opens.
4. Select the Members tab. Here you can see which employees are assigned to
this permission.
5. Select the Group Permissions tab.
6. Select the +/- icon to collapse the tree.
7. Select the + icon for the Project Management module. Note: Permissions in the
demo environment have already been granted for all PM applets.
8. Select the + icon for the PM Bill Review applet. The Special Rights section for
PM Bill Review displays.
Lesson 5: Managing PM Permissions and Access ©2025 Unanet. All rights reserved. 48