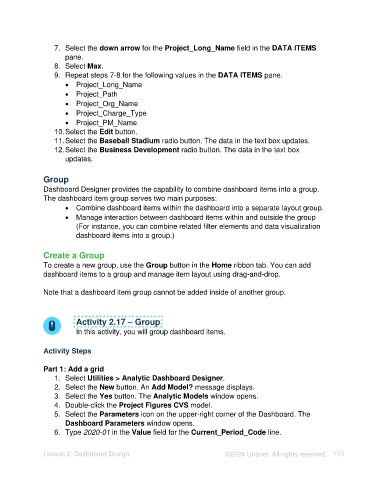Page 170 - Unanet AE: Using Analytic Dashboard Designer
P. 170
7. Select the down arrow for the Project_Long_Name field in the DATA ITEMS
pane.
8. Select Max.
9. Repeat steps 7-8 for the following values in the DATA ITEMS pane.
• Project_Long_Name
• Project_Path
• Project_Org_Name
• Project_Charge_Type
• Project_PM_Name
10. Select the Edit button.
11. Select the Baseball Stadium radio button. The data in the text box updates.
12. Select the Business Development radio button. The data in the text box
updates.
Group
Dashboard Designer provides the capability to combine dashboard items into a group.
The dashboard item group serves two main purposes:
• Combine dashboard items within the dashboard into a separate layout group.
• Manage interaction between dashboard items within and outside the group
(For instance, you can combine related filter elements and data visualization
dashboard items into a group.)
Create a Group
To create a new group, use the Group button in the Home ribbon tab. You can add
dashboard items to a group and manage item layout using drag-and-drop.
Note that a dashboard item group cannot be added inside of another group.
Activity 2.17 – Group
In this activity, you will group dashboard items.
Activity Steps
Part 1: Add a grid
1. Select Utilities > Analytic Dashboard Designer.
2. Select the New button. An Add Model? message displays.
3. Select the Yes button. The Analytic Models window opens.
4. Double-click the Project Figures CVS model.
5. Select the Parameters icon on the upper-right corner of the Dashboard. The
Dashboard Parameters window opens.
6. Type 2020-01 in the Value field for the Current_Period_Code line.
Lesson 2: Dashboard Design ©2024 Unanet. All rights reserved. 170