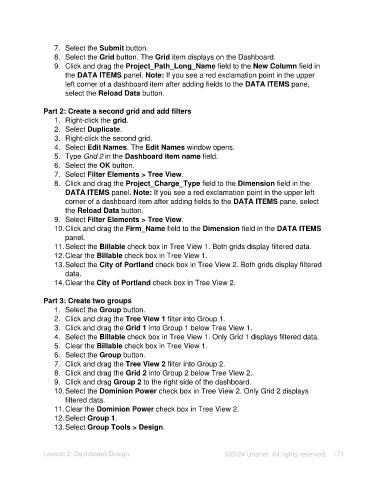Page 171 - Unanet AE: Using Analytic Dashboard Designer
P. 171
7. Select the Submit button.
8. Select the Grid button. The Grid item displays on the Dashboard.
9. Click and drag the Project_Path_Long_Name field to the New Column field in
the DATA ITEMS panel. Note: If you see a red exclamation point in the upper
left corner of a dashboard item after adding fields to the DATA ITEMS pane,
select the Reload Data button.
Part 2: Create a second grid and add filters
1. Right-click the grid.
2. Select Duplicate.
3. Right-click the second grid.
4. Select Edit Names. The Edit Names window opens.
5. Type Grid 2 in the Dashboard item name field.
6. Select the OK button.
7. Select Filter Elements > Tree View.
8. Click and drag the Project_Charge_Type field to the Dimension field in the
DATA ITEMS panel. Note: If you see a red exclamation point in the upper left
corner of a dashboard item after adding fields to the DATA ITEMS pane, select
the Reload Data button.
9. Select Filter Elements > Tree View.
10. Click and drag the Firm_Name field to the Dimension field in the DATA ITEMS
panel.
11. Select the Billable check box in Tree View 1. Both grids display filtered data.
12. Clear the Billable check box in Tree View 1.
13. Select the City of Portland check box in Tree View 2. Both grids display filtered
data.
14. Clear the City of Portland check box in Tree View 2.
Part 3: Create two groups
1. Select the Group button.
2. Click and drag the Tree View 1 filter into Group 1.
3. Click and drag the Grid 1 into Group 1 below Tree View 1.
4. Select the Billable check box in Tree View 1. Only Grid 1 displays filtered data.
5. Clear the Billable check box in Tree View 1.
6. Select the Group button.
7. Click and drag the Tree View 2 filter into Group 2.
8. Click and drag the Grid 2 into Group 2 below Tree View 2.
9. Click and drag Group 2 to the right side of the dashboard.
10. Select the Dominion Power check box in Tree View 2. Only Grid 2 displays
filtered data.
11. Clear the Dominion Power check box in Tree View 2.
12. Select Group 1.
13. Select Group Tools > Design.
Lesson 2: Dashboard Design ©2024 Unanet. All rights reserved. 171