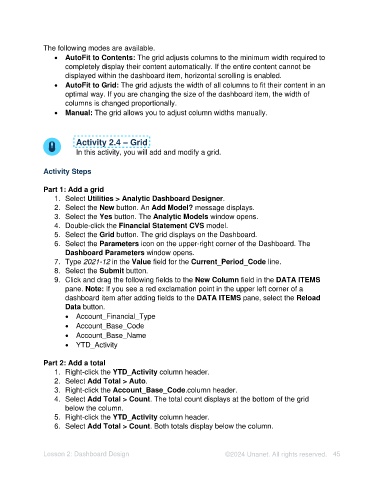Page 45 - Unanet AE: Using Analytic Dashboard Designer
P. 45
The following modes are available.
• AutoFit to Contents: The grid adjusts columns to the minimum width required to
completely display their content automatically. If the entire content cannot be
displayed within the dashboard item, horizontal scrolling is enabled.
• AutoFit to Grid: The grid adjusts the width of all columns to fit their content in an
optimal way. If you are changing the size of the dashboard item, the width of
columns is changed proportionally.
• Manual: The grid allows you to adjust column widths manually.
Activity 2.4 – Grid
In this activity, you will add and modify a grid.
Activity Steps
Part 1: Add a grid
1. Select Utilities > Analytic Dashboard Designer.
2. Select the New button. An Add Model? message displays.
3. Select the Yes button. The Analytic Models window opens.
4. Double-click the Financial Statement CVS model.
5. Select the Grid button. The grid displays on the Dashboard.
6. Select the Parameters icon on the upper-right corner of the Dashboard. The
Dashboard Parameters window opens.
7. Type 2021-12 in the Value field for the Current_Period_Code line.
8. Select the Submit button.
9. Click and drag the following fields to the New Column field in the DATA ITEMS
pane. Note: If you see a red exclamation point in the upper left corner of a
dashboard item after adding fields to the DATA ITEMS pane, select the Reload
Data button.
• Account_Financial_Type
• Account_Base_Code
• Account_Base_Name
• YTD_Activity
Part 2: Add a total
1. Right-click the YTD_Activity column header.
2. Select Add Total > Auto.
3. Right-click the Account_Base_Code.column header.
4. Select Add Total > Count. The total count displays at the bottom of the grid
below the column.
5. Right-click the YTD_Activity column header.
6. Select Add Total > Count. Both totals display below the column.
Lesson 2: Dashboard Design ©2024 Unanet. All rights reserved. 45