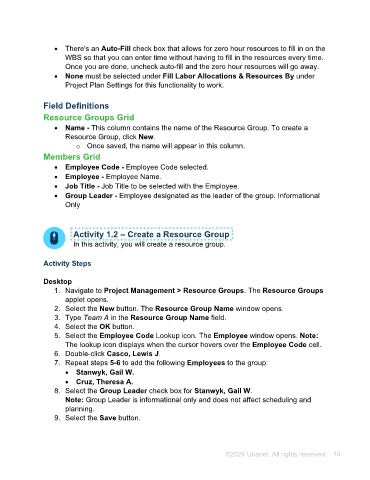Page 19 - Unanet AE: Using Project Management
P. 19
• There's an Auto-Fill check box that allows for zero hour resources to fill in on the
WBS so that you can enter time without having to fill in the resources every time.
Once you are done, uncheck auto-fill and the zero hour resources will go away.
• None must be selected under Fill Labor Allocations & Resources By under
Project Plan Settings for this functionality to work.
Field Definitions
Resource Groups Grid
• Name - This column contains the name of the Resource Group. To create a
Resource Group, click New.
o Once saved, the name will appear in this column.
Members Grid
• Employee Code - Employee Code selected.
• Employee - Employee Name.
• Job Title - Job Title to be selected with the Employee.
• Group Leader - Employee designated as the leader of the group. Informational
Only
Activity 1.2 – Create a Resource Group
In this activity, you will create a resource group.
Activity Steps
Desktop
1. Navigate to Project Management > Resource Groups. The Resource Groups
applet opens.
2. Select the New button. The Resource Group Name window opens.
3. Type Team A in the Resource Group Name field.
4. Select the OK button.
5. Select the Employee Code Lookup icon. The Employee window opens. Note:
The lookup icon displays when the cursor hovers over the Employee Code cell.
6. Double-click Casco, Lewis J.
7. Repeat steps 5-6 to add the following Employees to the group:
• Stanwyk, Gail W.
• Cruz, Theresa A.
8. Select the Group Leader check box for Stanwyk, Gail W.
Note: Group Leader is informational only and does not affect scheduling and
planning.
9. Select the Save button.
©2024 Unanet. All rights reserved. 19