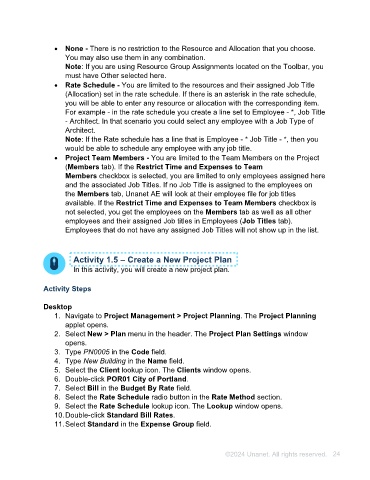Page 24 - Unanet AE: Using Project Management
P. 24
• None - There is no restriction to the Resource and Allocation that you choose.
You may also use them in any combination.
Note: If you are using Resource Group Assignments located on the Toolbar, you
must have Other selected here.
• Rate Schedule - You are limited to the resources and their assigned Job Title
(Allocation) set in the rate schedule. If there is an asterisk in the rate schedule,
you will be able to enter any resource or allocation with the corresponding item.
For example - in the rate schedule you create a line set to Employee - *, Job Title
- Architect. In that scenario you could select any employee with a Job Type of
Architect.
Note: If the Rate schedule has a line that is Employee - * Job Title - *, then you
would be able to schedule any employee with any job title.
• Project Team Members - You are limited to the Team Members on the Project
(Members tab). If the Restrict Time and Expenses to Team
Members checkbox is selected, you are limited to only employees assigned here
and the associated Job Titles. If no Job Title is assigned to the employees on
the Members tab, Unanet AE will look at their employee file for job titles
available. If the Restrict Time and Expenses to Team Members checkbox is
not selected, you get the employees on the Members tab as well as all other
employees and their assigned Job titles in Employees (Job Titles tab).
Employees that do not have any assigned Job Titles will not show up in the list.
Activity 1.5 – Create a New Project Plan
In this activity, you will create a new project plan.
Activity Steps
Desktop
1. Navigate to Project Management > Project Planning. The Project Planning
applet opens.
2. Select New > Plan menu in the header. The Project Plan Settings window
opens.
3. Type PN0005 in the Code field.
4. Type New Building in the Name field.
5. Select the Client lookup icon. The Clients window opens.
6. Double-click POR01 City of Portland.
7. Select Bill in the Budget By Rate field.
8. Select the Rate Schedule radio button in the Rate Method section.
9. Select the Rate Schedule lookup icon. The Lookup window opens.
10. Double-click Standard Bill Rates.
11. Select Standard in the Expense Group field.
©2024 Unanet. All rights reserved. 24