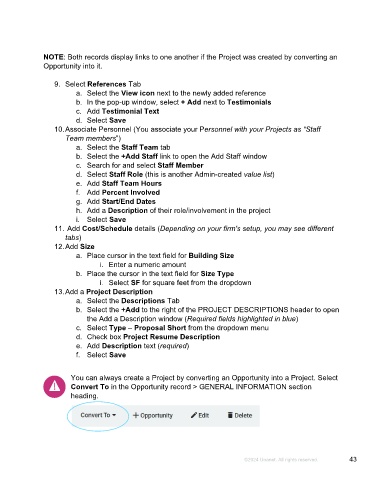Page 43 - Microsoft Word - Using Adhoc & Analytics Expressview Reports - Participant Guide (SDL).docx
P. 43
NOTE: Both records display links to one another if the Project was created by converting an
Opportunity into it.
9. Select References Tab
a. Select the View icon next to the newly added reference
b. In the pop-up window, select + Add next to Testimonials
c. Add Testimonial Text
d. Select Save
10. Associate Personnel (You associate your Personnel with your Projects as “Staff
Team members”)
a. Select the Staff Team tab
b. Select the +Add Staff link to open the Add Staff window
c. Search for and select Staff Member
d. Select Staff Role (this is another Admin-created value list)
e. Add Staff Team Hours
f. Add Percent Involved
g. Add Start/End Dates
h. Add a Description of their role/involvement in the project
i. Select Save
11. Add Cost/Schedule details (Depending on your firm's setup, you may see different
tabs)
12. Add Size
a. Place cursor in the text field for Building Size
i. Enter a numeric amount
b. Place the cursor in the text field for Size Type
i. Select SF for square feet from the dropdown
13. Add a Project Description
a. Select the Descriptions Tab
b. Select the +Add to the right of the PROJECT DESCRIPTIONS header to open
the Add a Description window (Required fields highlighted in blue)
c. Select Type – Proposal Short from the dropdown menu
d. Check box Project Resume Description
e. Add Description text (required)
f. Select Save
You can always create a Project by converting an Opportunity into a Project. Select
Convert To in the Opportunity record > GENERAL INFORMATION section
heading.
©2024 Unanet. All rights reserved. 43