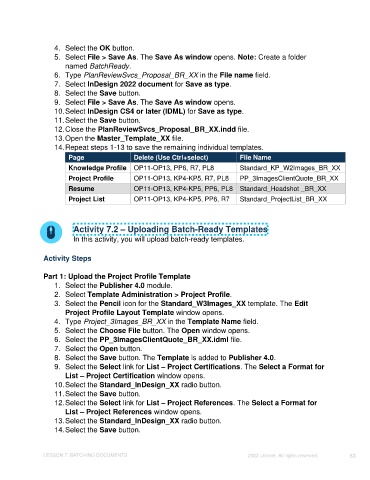Page 63 - Unanet CRM: Using Publisher with Adobe InDesign
P. 63
4. Select the OK button.
5. Select File > Save As. The Save As window opens. Note: Create a folder
named BatchReady.
6. Type PlanReviewSvcs_Proposal_BR_XX in the File name field.
7. Select InDesign 2022 document for Save as type.
8. Select the Save button.
9. Select File > Save As. The Save As window opens.
10. Select InDesign CS4 or later (IDML) for Save as type.
11. Select the Save button.
12. Close the PlanReviewSvcs_Proposal_BR_XX.indd file.
13. Open the Master_Template_XX file.
14. Repeat steps 1-13 to save the remaining individual templates.
Page Delete (Use Ctrl+select) File Name
Knowledge Profile OP11-OP13, PP6, R7, PL8 Standard_KP_W2Images_BR_XX
Project Profile OP11-OP13, KP4-KP5, R7, PL8 PP_3ImagesClientQuote_BR_XX
Resume OP11-OP13, KP4-KP5, PP6, PL8 Standard_Headshot _BR_XX
Project List OP11-OP13, KP4-KP5, PP6, R7 Standard_ProjectList_BR_XX
Activity 7.2 – Uploading Batch-Ready Templates
In this activity, you will upload batch-ready templates.
Activity Steps
Part 1: Upload the Project Profile Template
1. Select the Publisher 4.0 module.
2. Select Template Administration > Project Profile.
3. Select the Pencil icon for the Standard_W3Images_XX template. The Edit
Project Profile Layout Template window opens.
4. Type Project_3Images_BR_XX in the Template Name field.
5. Select the Choose File button. The Open window opens.
6. Select the PP_3ImagesClientQuote_BR_XX.idml file.
7. Select the Open button.
8. Select the Save button. The Template is added to Publisher 4.0.
9. Select the Select link for List – Project Certifications. The Select a Format for
List – Project Certification window opens.
10. Select the Standard_InDesign_XX radio button.
11. Select the Save button.
12. Select the Select link for List – Project References. The Select a Format for
List – Project References window opens.
13. Select the Standard_InDesign_XX radio button.
14. Select the Save button.
LESSON 7: BATCHING DOCUMENTS ©2023 Unanet. All rights reserved. 63