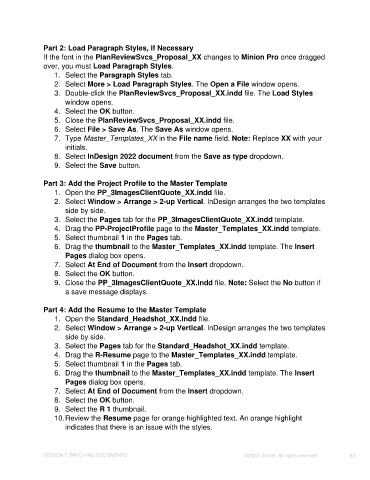Page 61 - Unanet CRM: Using Publisher with Adobe InDesign
P. 61
Part 2: Load Paragraph Styles, If Necessary
If the font in the PlanReviewSvcs_Proposal_XX changes to Minion Pro once dragged
over, you must Load Paragraph Styles.
1. Select the Paragraph Styles tab.
2. Select More > Load Paragraph Styles. The Open a File window opens.
3. Double-click the PlanReviewSvcs_Proposal_XX.indd file. The Load Styles
window opens.
4. Select the OK button.
5. Close the PlanReviewSvcs_Proposal_XX.indd file.
6. Select File > Save As. The Save As window opens.
7. Type Master_Templates_XX in the File name field. Note: Replace XX with your
initials.
8. Select InDesign 2022 document from the Save as type dropdown.
9. Select the Save button.
Part 3: Add the Project Profile to the Master Template
1. Open the PP_3ImagesClientQuote_XX.indd file.
2. Select Window > Arrange > 2-up Vertical. InDesign arranges the two templates
side by side.
3. Select the Pages tab for the PP_3ImagesClientQuote_XX.indd template.
4. Drag the PP-ProjectProfile page to the Master_Templates_XX.indd template.
5. Select thumbnail 1 in the Pages tab.
6. Drag the thumbnail to the Master_Templates_XX.indd template. The Insert
Pages dialog box opens.
7. Select At End of Document from the Insert dropdown.
8. Select the OK button.
9. Close the PP_3ImagesClientQuote_XX.indd file. Note: Select the No button if
a save message displays.
Part 4: Add the Resume to the Master Template
1. Open the Standard_Headshot_XX.indd file.
2. Select Window > Arrange > 2-up Vertical. InDesign arranges the two templates
side by side.
3. Select the Pages tab for the Standard_Headshot_XX.indd template.
4. Drag the R-Resume page to the Master_Templates_XX.indd template.
5. Select thumbnail 1 in the Pages tab.
6. Drag the thumbnail to the Master_Templates_XX.indd template. The Insert
Pages dialog box opens.
7. Select At End of Document from the Insert dropdown.
8. Select the OK button.
9. Select the R 1 thumbnail.
10. Review the Resume page for orange highlighted text. An orange highlight
indicates that there is an issue with the styles.
LESSON 7: BATCHING DOCUMENTS ©2023 Unanet. All rights reserved. 61